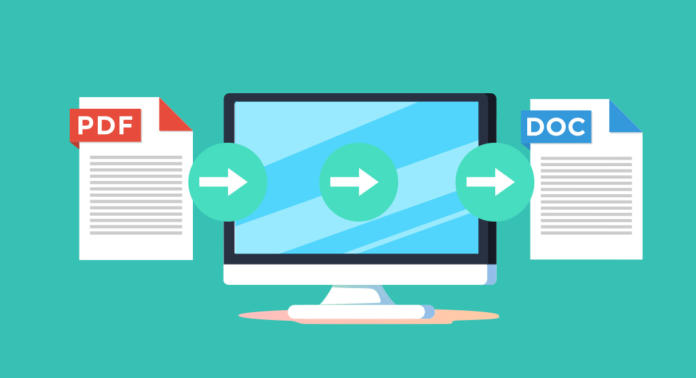Ønsker du at redigere teksterne i en PDF-fil for hurtigt og nemt at indsætte dem i et nyt projekt? Vi viser dig, hvordan du kan konverter PDF til Word med Adobe Acrobat og gratis onlinetjenester.
Hvis du har brug for tekster i en PDF-fil til andre formål eller projekter, kan det være en god idé at konverter PDF til Word. Fordelen er: Teksterne vises med formateringen fra PDF’en og kan hurtigt og nemt redigeres i tekstbehandlingsprogrammet. Hvis du vil konverter PDF til Word, har du flere muligheder takket være Adobe Acrobat og forskellige onlinekonvertere som f.eks. offlineprogrammer.
I øvrigt: Word-dokumenterne, som opstår ved konverteringen, kan ikke kun åbnes med Microsoft Word, men selvfølgelig med enhver software, som kan læse doc-filerne, f.eks. TextEdit eller OpenOffice.
Artikeloversigt
- Konverter PDF til Word hurtigt og nemt – med Adobe Acrobat
- Tip: Konverter tekstuddrag fra PDF til Word
- Konverter PDF til Word – mange forskellige onlinekonvertere
- Alternative softwareløsninger til konverteringen
- Rediger tekster direkte i PDF’en
Konverter PDF til Word med Adobe Acrobat
Den nemmeste og hurtigste måde til at konverter PDF til Word er programmet Adobe Acrobat, der fås mod betaling. Eksporten af PDF-filen kan du udføre via menuen eller værktøjerne. Til eksporten skal du fra menuen Filer · Eksportér til vælge kommandoen Microsoft Word.
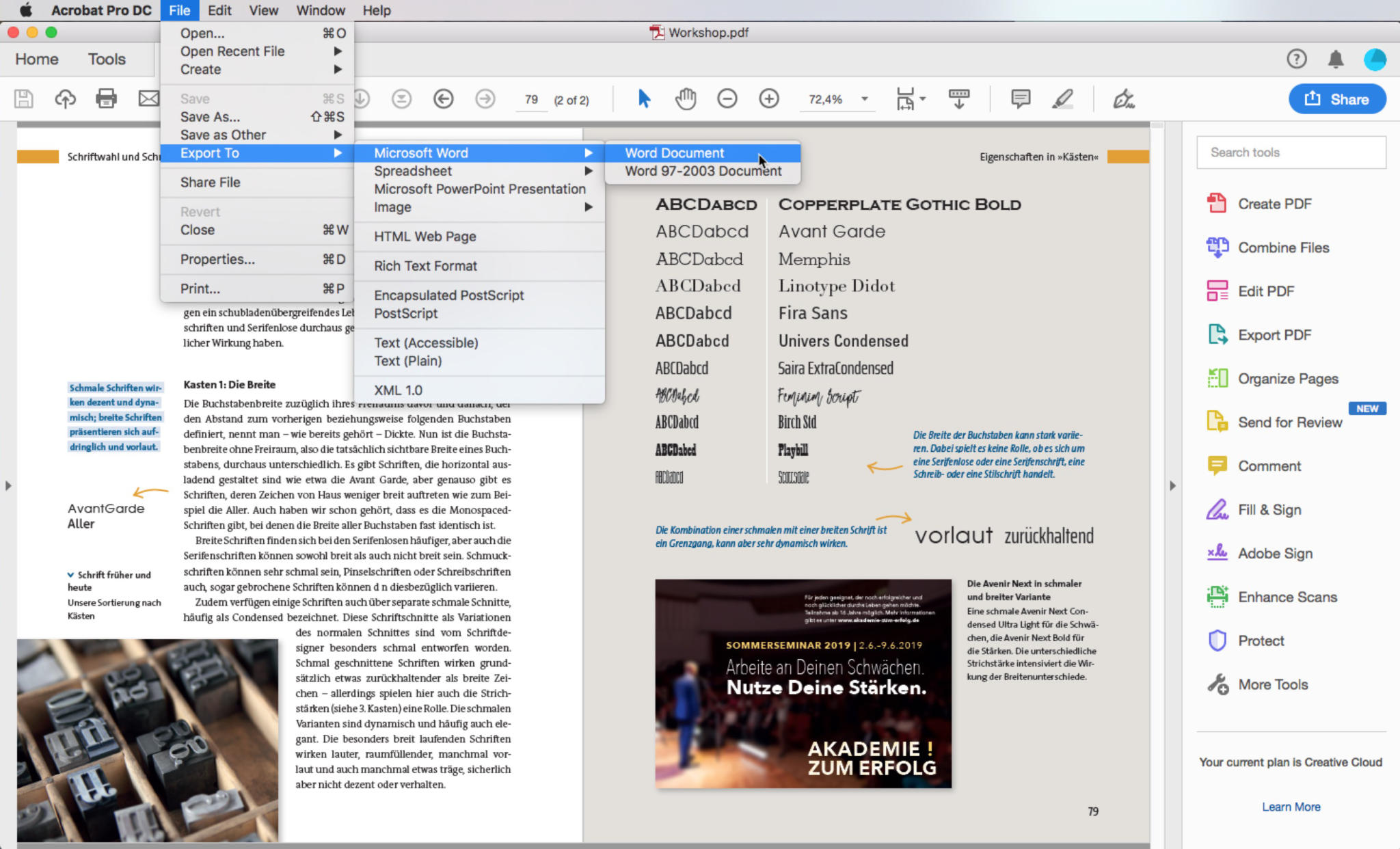
Konverter PDF til Word med avancerede indstillingsmuligheder
Du kan også udføre konverter PDF til Word via fanebladet Værktøjer. Denne procedure gør det muligt at gribe manuelt ind. Vis dertil værktøjerne, og klik på Eksportér PDF. Derefter kan du gemme PDF’en som Word-fil (docx) eller Word 97-2003-dokument (doc).
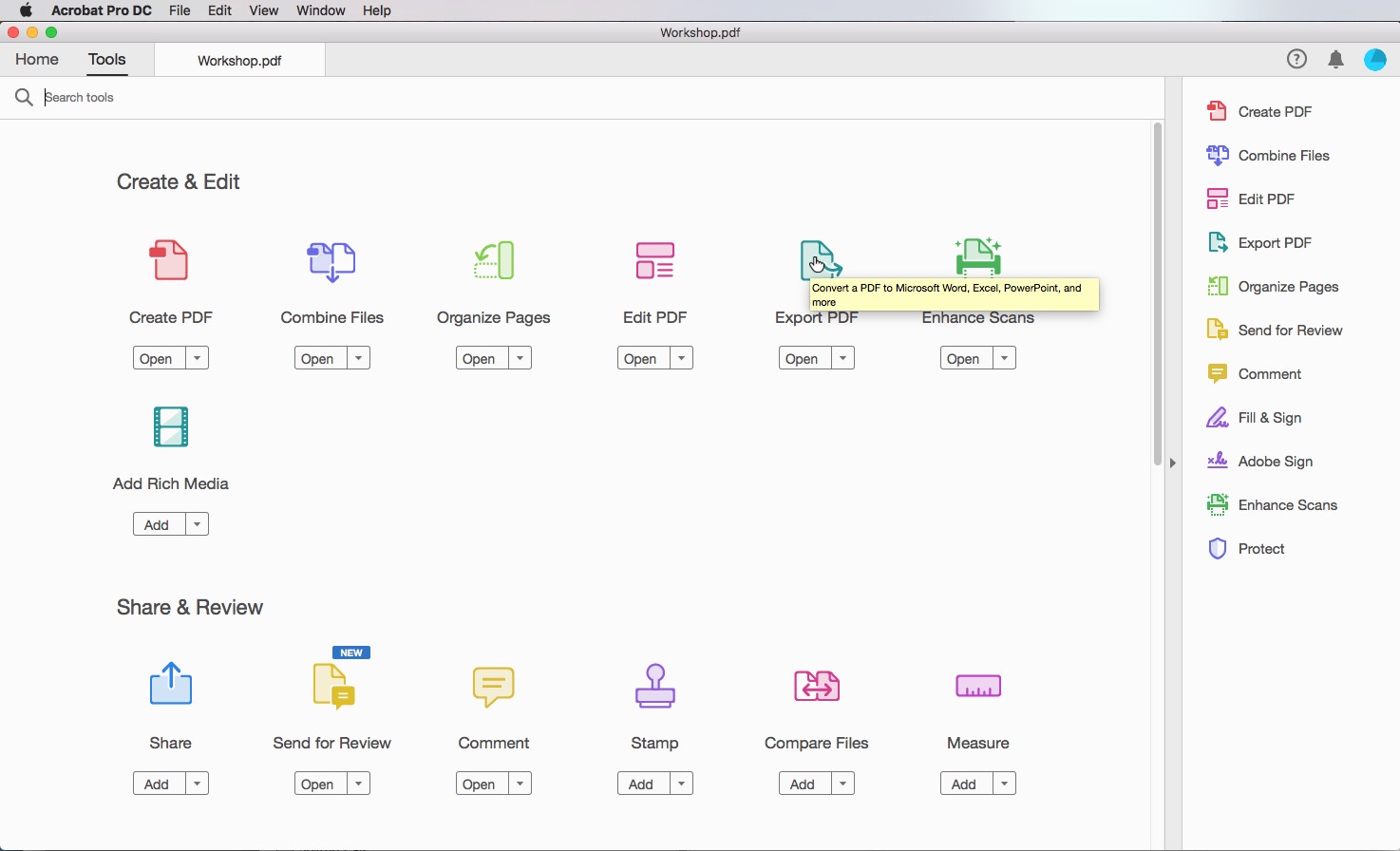
Hvis du bekræfter eksporten, kan du i den følgende dialog også foretage indstillinger til konverteringen. Klik der på Indstillinger, så åbnes endnu en dialog.
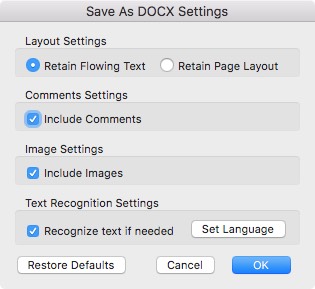
Formatering af teksten
Her fastlægger du, om teksten konverteres som sammenhængende tekst, eller om konverteringen skal rette sig mest muligt efter PDF-filens layout. Beslutningen er afhængig af, hvorfor du vil konverter PDF til Word: Ønsker du en tekst, som skal kunne redigeres nemt og flydende, så vælg Bevar flydende tekst. Vil du holde dig så tæt på det originale layout som muligt, så klik på Bevar sidelayout.
Konverteringens endegyldige resultat er afhængigt af kilde-PDF’en, og forskellen kan blive større eller mindre – eller kan slet ikke registreres. Ved layouts med meget flydende tekst er forskellene mellem de to indstillinger mindre. Ved et layout med små dele arbejder man ved indstillingen „flydende tekst“ oftere med tabulatorer og afsnitsskift. Ved indstillingen, som orienterer sig på sidelayoutet, opstår der enkelt indsatte tekstrammer.
Oplysning: Hvis du har brug for optimalt præpareret tekst til efterbehandlingen, kan du i eksportdialogen klikke på Andre formater og vælge Rich-Text-Format (RTF). RTF bruges især som udvekslingsformat mellem tekstbehandlingsprogrammer fra forskellige producenter eller styresystemer.
Visningsmuligheder for kommentarer og billeder
Desuden kan man i indstillingerne fastlægge, om de kommentarer, som brugeren har tilføjet til PDF-dokumentet, også skal konverteres. De kommentarer, som er defineret i PDF’en, tilføjes i Word som svævende tekstramme, som optisk ligger så tæt på originalen som muligt. Derudover vises de data, som også dukker op i PDF’ens kommentarfelt som f.eks. dato, tid og forfatter.
I dette trin kan du fastlægge, om indeholdte billeder skal anvendes i Word-filen ved konverter PDF til Word. Hvis du ved konverteringen vælger Medtag billeder, skal du være klar over, at der udelukkende anvendes komprimerede billeddata i Word-dokumentet. Komprimeringen af billederne foretages uafhængigt af, om billedet var integreret højopløseligt i filen (f.eks. som PDF X3), eller om det drejer sig om en skærmoptimeret PDF. Vær opmærksom på, at også farveprofilen – hvis der er indeholdt en i PDF’en – fjernes ved konverter PDF til Word. På den måde kan der opstå helt andre farvesammensætninger.
Desuden kan du også indstille funktionerne Genkend tekst, hvis det er nødvendigt og Angiv sprog. Hvis tekstregistreringen er aktiveret, eksporteres også den tekst, der er er indeholdt i billeder, og bliver redigerbar.
Konverter tekstuddrag fra PDF’en til Word
Hvis du kun har brug for et bestemt uddrag fra PDF’en som Word-dokument, behøver du ikke konvertere hele dokumentet. Du kan konvertere præcist det tekstmodul fra PDF til Word, som du har brug for.
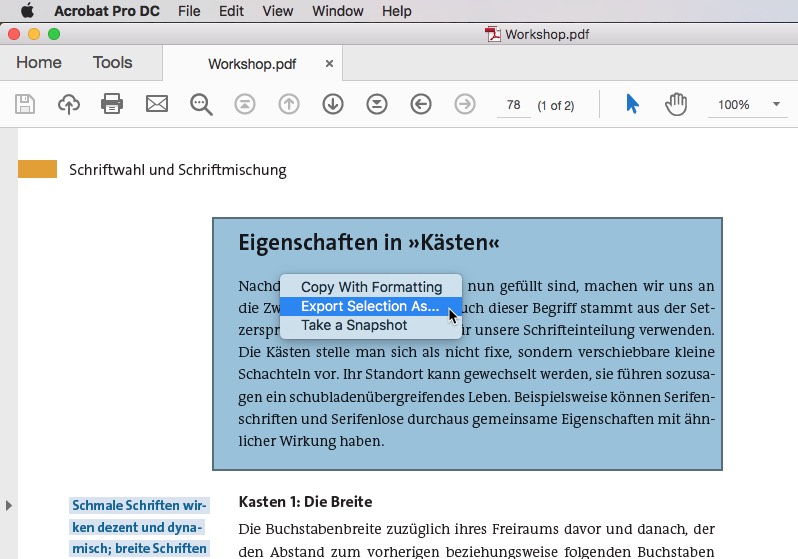
Anvend markeringsværktøjet i Acrobat, og træk en ramme omkring den tekst, du har brug for. Klik med højre musetast på udvalget, eller hent den kontekstfølsomme menu. Her finder vi kommandoen Eksportér markering som, med hvilken vi kan gemme det valgte område. Detaljer kan også her styres på den nedre kant via kommandoen Indstillinger.
Konverter PDF til Word – mange forskellige onlineløsninger
Ligesom ved alle PDF-redigeringsønsker findes der også her en onlinetjeneste, med hvilken du kan konverter PDF til Word. Det klares nemt, hurtigt og helt gratis. Til denne løsningsmetode har du således hverken brug for Acrobat-versionen mod betaling eller alternativ software. Fordi du med onlinetjenesterne kan konverter PDF til Word direkte online, behøver du ikke engang downloade og installere software.
Ulempen ved onlinetjenester, som konverter PDF til Word, er, at du skal uploade dit dokument til udbyderens hjemmeside og således på en fremmed server. På den måde kan du ikke længere kontrollere databeskyttelsen direkte. Nogle konvertere fra internettet angiver, at de sletter dataene igen efter noget tid. Men der er ingen kontrolmuligheder. Du kan ikke gøre andet end at stole på konverteren.
Hvis du arbejder med data, som hverken er kritiske, hvad indholdet angår, eller underligger databeskyttelse, byder de mange forskellige onlinetjenester på et attraktivt alternativ til konverter PDF til Word. Du kan konverter PDF til Word med følgende onlinetjenester:
Vi har undersøgt de mest almindelige programmer lidt nærmere: PDF2DOC, SmallPDf, IlovePDF og PDF24 Tools.
Udbyderen PDF2DOC konverterer hurtigt og ukompliceret. Definitioner til konverteringen er ikke mulige. Resultaterne af konverter PDF til Word ligner dem fra Acrobat og er gode at bruge. Pluspunkt PDF2DOC: Onlinetjenesten konverterer også tekster fra indsatte billeder – hvilket Acrobat ikke kan. En lille ulempe: Billedernes farver ændres tydeligt af konverteringsalgoritmen. Udbyderen angiver desuden, at de uploadede filer slettes igen efter en time.
Også SmallPDF har en masse funktioner til redigeringen af en PDF, bl.a. konverter PDF til Word. Smallpdf kan også få direkte adgang til dit Google Drive eller din Dropbox. Forindstillinger kan her dog heller ikke påvirkes. Konverteringen foretages hurtigt og ukompliceret. Resultaterne er rigtig gode: Teksten af et billede konverteres også, og farvehåndteringen er i orden.
IlovePDF kan også betjenes intuitivt og arbejder hurtigt. Kommandoen PDF to Word i menuen fører os direkte til det sted, hvor vi kan uploade en PDF til konverteringen. Resultaterne bliver på lignende måde som ved de andre to udbydere samt ved Acrobat.
PDF24 Tools er til trods for sin lidt forældet virkende brugerflade et godt værktøj til at redigere PDF’er. For at konverter PDF til Word skal du klikke på værktøjet Convert PDF to…. Upload derefter PDF’en, og vælg til venstre i klapmenuen Format DOCX. Resultatet er helt anderledes i forhold til alle andre konverteringer: Vi får brødtekst uden baggrunde, uden billeder og uden formatering. Hvis man ser nærmere efter, finder man ud af, at der i brødteksten er blevet tildelt – i dette tilfælde unødvendigt mange – linjeskift.
Bortset fra nogle svipsere ligner resultaterne fra onlinekonverteringen hinanden ret meget, og ydelserne fra udbyderne Smallpdf og PDF2DOC er absolut tilstrækkelige til de fleste formål. Med Adobe Acrobat opstår der næsten ingen bedre resultater til trods for mulighederne for forindstilling.
Alternative softwareløsninger til konverter PDF til Word
Hvis man skal konvertere og redigere PDF’er regelmæssigt og omfangsrigt, men hverken råder over den fulde version af Adobe Acrobat eller ønsker at anvende en gratis onlinekonverter, kan man bruge andre softwareløsninger.
Med produkter som f.eks. PDF PRO fra ASHAMPOO, soda fra LULU Software eller Wondershare pdfelement kan du også konverter PDF til Word. Funktionerne af disse programmer er lige så omfangsrige som i Adobe Acrobat. Men ligesom Acrobat er de ikke gratis. Alt efter program skal der betales et engangsbeløb, eller der beregnes et månedligt abonnement.
Rediger tekster direkte i PDF’en
Hvis du ønsker at redigere tekster i PDF’en, behøver man ikke nødvendigvis konvertere hele PDF’en til Word. En gang imellem kan man med fordel foretage de ønskede ændringer direkte med de forskellige redigeringsfunktioner i Acrobat. Hvis du ikke har den fulde version af Adobe Acrobat, hjælper også de nævnte onlineværktøjer. Værktøjer, vejledning og tips til redigering af en PDF finder du i vores artikel „Rediger PDF“.
Billedkilde:
Screenshots af redigeringen i Adobe Acrobat
Hovedbillede: VectorKnight, eHrach via Shutterstock