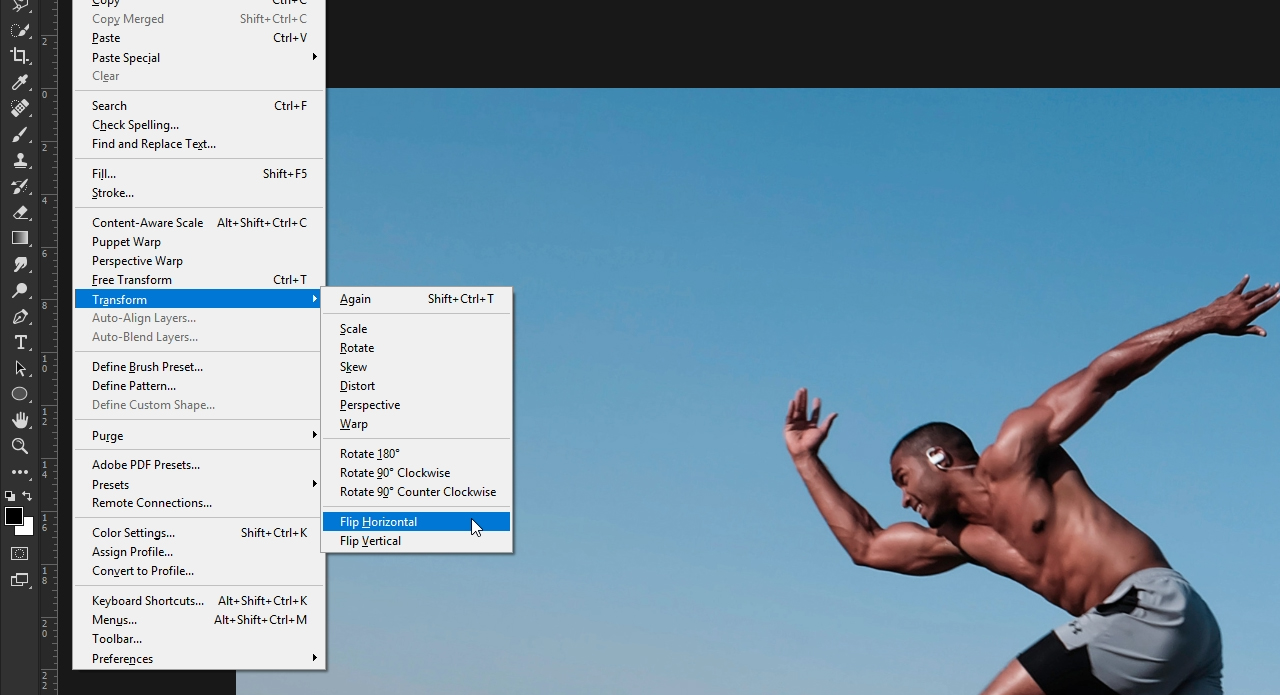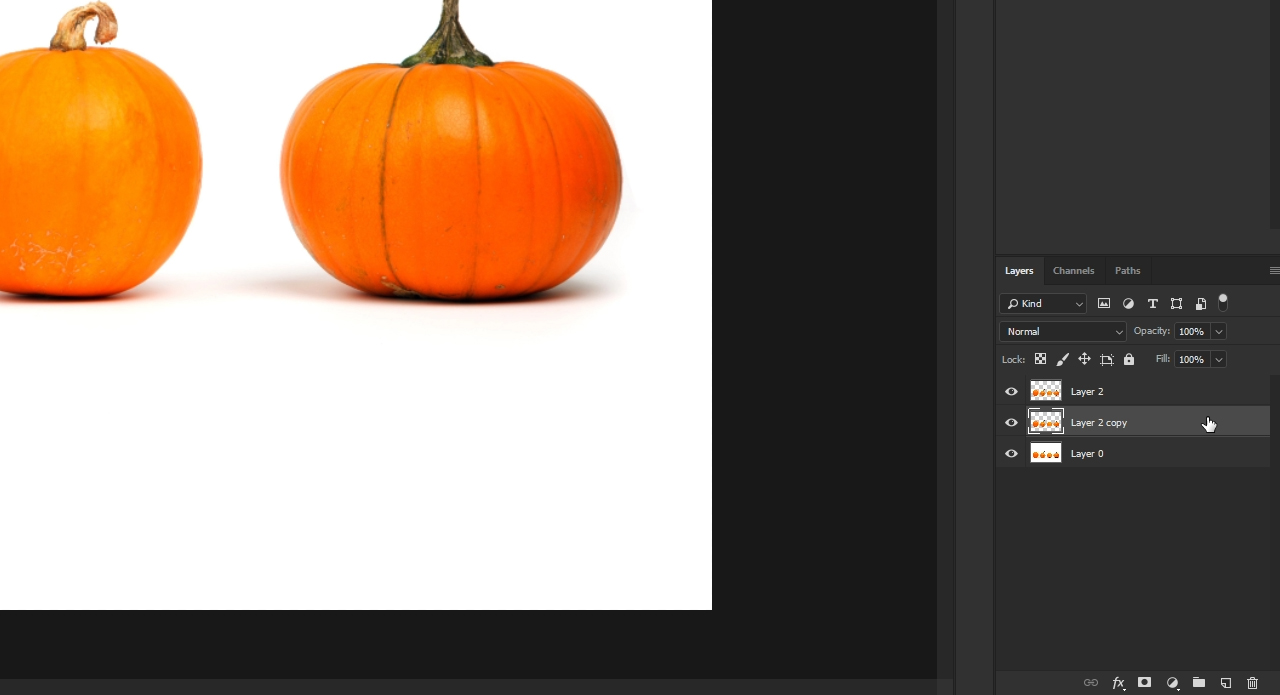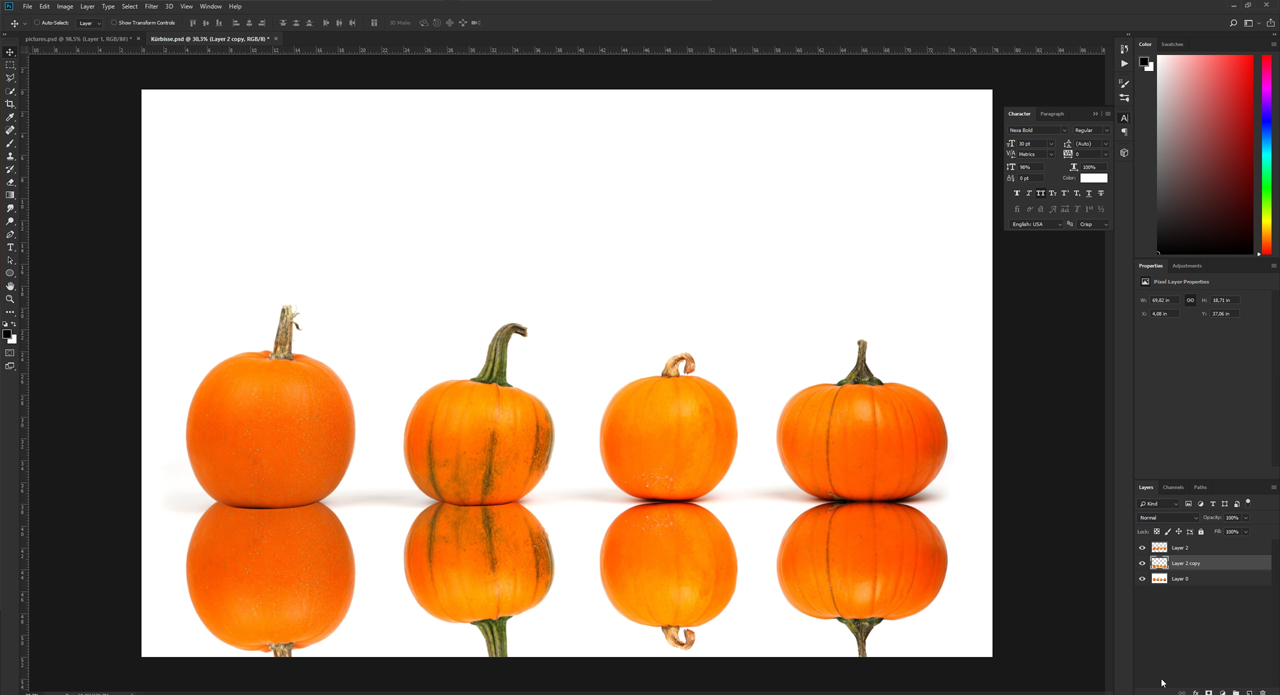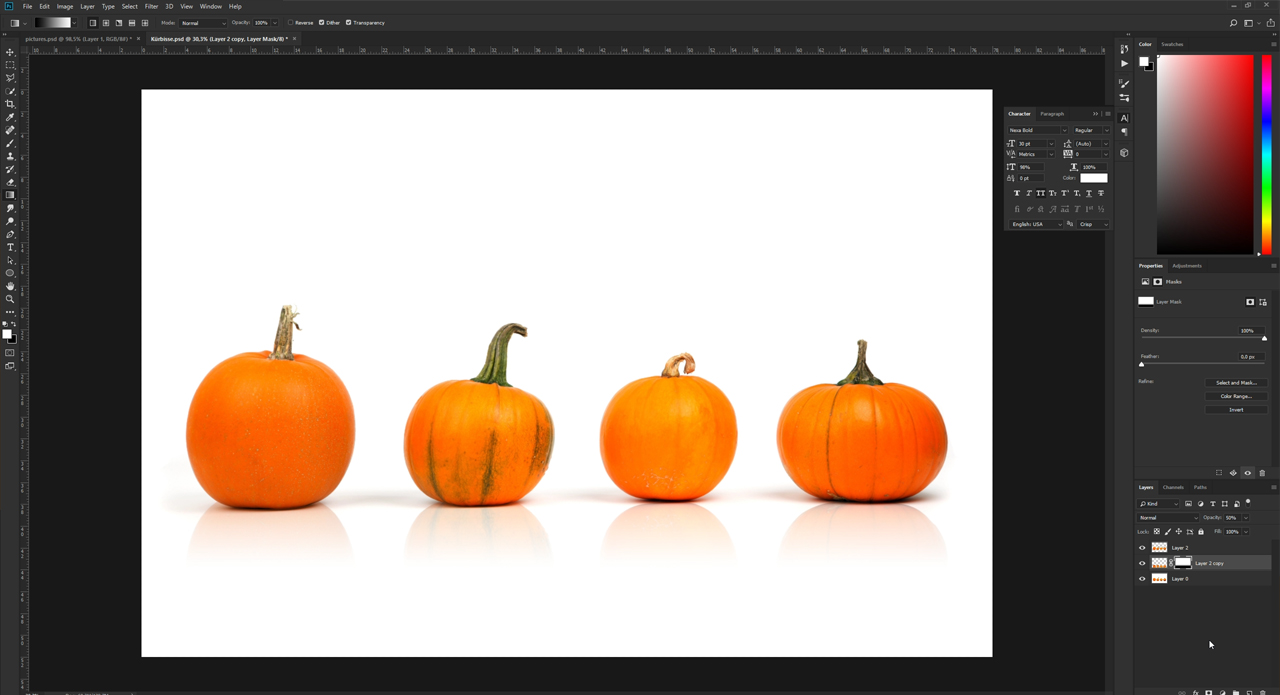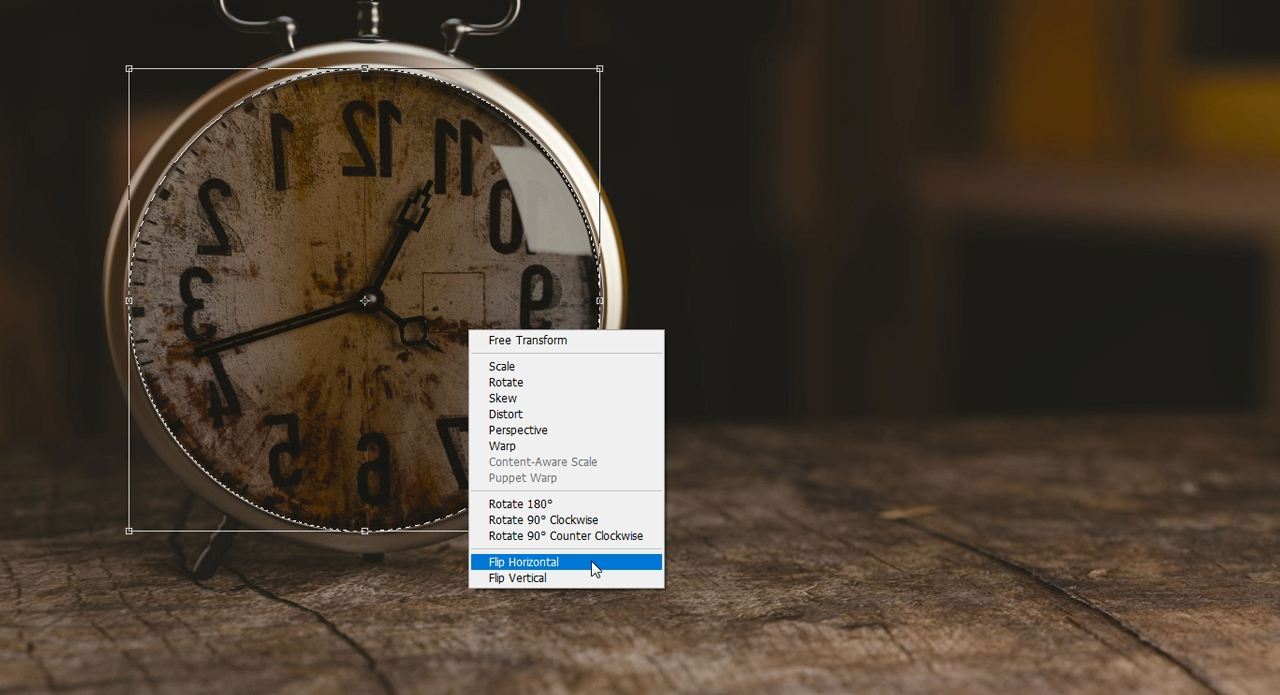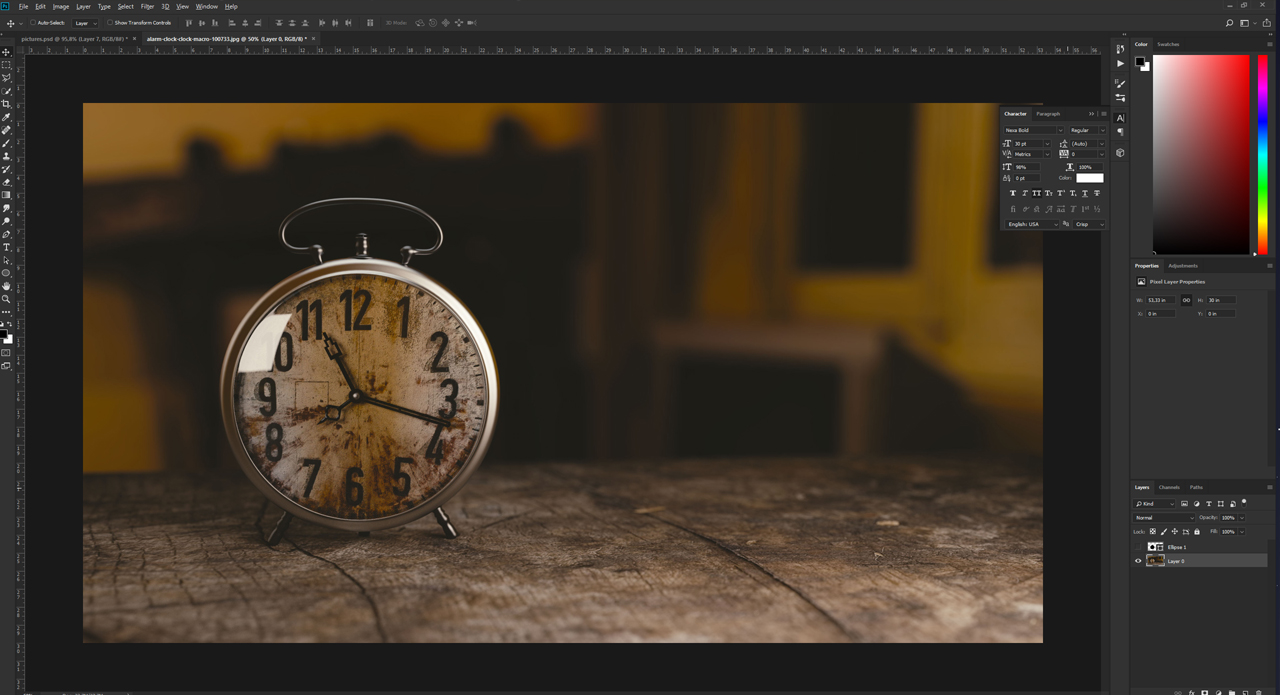Skab refleksioner, vend billedområder om, eller påvirk endda hele billedets stemning – alt dette er muligt med spejlvend i Photoshop. En meget praktisk funktion, som du kan bruge på mange forskellige måder. I denne vejledning viser vi dig nogle praktiske eksempler på „at spejlvende lag“.
Med præcis to klik er det i Photoshop muligt at spejlvende et billede fuldstændigt. Denne funktion er enkel, men kan alligevel anvendes bredt. Med spejlvend i Photoshop af et lag kan du f.eks. ændre hele billedets stemning eller skabe refleksioner for at få et realistisk eller elegant indtryk. Ved hjælp af de følgende tre eksempler fra praksis kan du se, hvordan dine billeder får et helt nyt look med kun meget få klik.
Eksempel 1: Spejlvend i Photoshop, og manipuler billedets stemning
Hvis du kigger på dette billede af en idrætsudøver, virker det lidt ubehageligt og negativt. Årsagen til det er, at det menneskelige øje opfatter en positiv stigning tydeligere end en negativ. På dette billede forløber stigningen dog fra øverst til venstre til nederst til højre, dvs. negativt. Billedet kan spejlvendes for at ændre billedets stemning. Klik dertil i menuen på Rediger, kør derefter med musen hen over Transformer, og vælg Vend vandret.
På den måde spejlvendes hele billedlaget, og billedet opfattes straks meget mere behageligt, fordi vejen nu stiger positivt.
Tip: Hvis dit billede ikke umiddelbart har den ønskede optiske effekt, kan du prøve at spejlvende det komplette billedlag.
Eksempel 2: Generer refleksion
En anden meget populær effekt er at generere refleksioner. Også her kan du bruge spejlvend i Photoshop til lag. I dette eksempel skal der skabes et indtryk af, at de viste græskar spejler sig i gulvet. De er blevet fritlagt på forhånd, og lagene er blevet kopieret to gange i panelet Lag.
Forskyd først det andet lag lidt nedad med markeringsværktøjet, og klik efterfølgende på Rediger og på Transformer for at spejle laget lodret. Tilpas derefter græskarrenes pågældende nedre kanter, så de ligger mod hinanden.
Naturlig refleksion takket være lagmaske
Generer efterfølgende i panelet Lag en ny lagmaske på det spejlede lag. Vælg derefter farveforløbsværktøjet fra værktøjsbjælken, og sikr, at sort og hvid er indstillet som for- und baggrundsfarve. Det kan du enten indstille manuelt, eller du kan klikke på det lille symbol umiddelbart over farvefelterne.
Hold nu venstre musetast nede, og træk en forløbslinje med det valgte forløbsværktøj. Start ca. fra midten af de spejlede græskar, og træk linjen opad til ca. midten af de ikke-spejlede græskar. Når du slipper venstre musetast, kan du se, at kun ca. halvdelen af de spejlede græskar er synlig. Reducer opaciteten i panelet Lag til 50 procent, og tilføj efterfølgende via Filter og Sløring en Gaussisk sløring med en tykkelse på 10 procent. Med disse trin kan du hurtigt lave spejlvend i Photoshop og skabe en optisk refleksionseffekt.
Refleksioner: Hvorfor oprette en lagmaske?
Refleksionen fremkaldes af lagmasken. Ved en lagmaskine vises alle billedsteder, som befinder sig i maskens hvide område, og bliver således synlige. Alle billedsteder i det sorte område skjules og er usynlige. Refleksionseffekten opstår af gråtonernes forløb mellem hvid og sort. Derfor er det vigtigt at definere sort og hvid som for- og baggrundsfarve inden oprettelsen af en lagmaske.
Eksempel 3: Spejlvend i Photoshop af enkelte områder i laget
I dette eksempel skal uret flyttes til venstre side for at skabe plads til reklameteksten i højre side. Også her skal hele laget gennemgå spejlvend i Photoshop via Rediger, Transformer og derefter Vend vandret. Når det er gjort, befinder uret sig godt nok i venstre side, men med spejlet urskive.
Det skal selvfølgelig redigeres. For at korrigere det kan du også udføre spejlvend i Photoshop af bestemte billedområder. Så urskiven igen kan læses rigtigt, skal du først vælge ellipseværktøjet fra værktøjsbjælken. Kør efterfølgende med musen til midten af urskiven, og træk en ellipse, mens du holder Alt– og Shift-tasten nede. Indstil derefter opaciteten af ellipselaget til 30 procent, så du kan se den bagvedliggende urskive.
Med tastkombinationen Ctrl + T kan du efterfølgende transformere ellipsen og i den forbindelse tilpasse de enkelte sider af ellipsen præcist til urskivens kanter. Så snart ellipsen har den ønskede form, skal du bekræfte transformationen med Enter-tasten.
Spejlvend udvalg i laget
I de sidste skrifttyper spejles nu det valgte billedområde. Vælg dertil med markeringsværktøjet laget med uret. Generer efterfølgende endnu et udvalg ved at klikke på ellipseikonet i ellipselaget i panelet Lag, mens du holder Ctrl-tasten nede. Nu kan du skjule laget med ellipsen. I øjeblikket har du således på laget med uret foretaget et rundt udvalg, som præcist indeholder urskiven. For at spejle dette udvalg skal du til sidst endnu engang trykke på tastkombinationen Ctrl + T og klikke på højre musetast inden for dette udvalg. I kontekstmenuen kan du derefter vælge Vend vandret, så vises urskiven igen med de rigtige sider.
Tip: For at spejle et bestemt område inden for et billede kan du som alternativ også anvende konturværktøjet. Det kan især være praktisk ved personmotiver, hvor der kun er én person, der skal spejles. Efter oprettelsen af en kontur kan du i panelet Lag skifte til fanebladet Konturer og generere det valg, der skal spejles, mens du holder Ctrl-tasten
Credits:
Vejledninger (tekst og video) samt design af mediedesigner Christoph Ullrich.