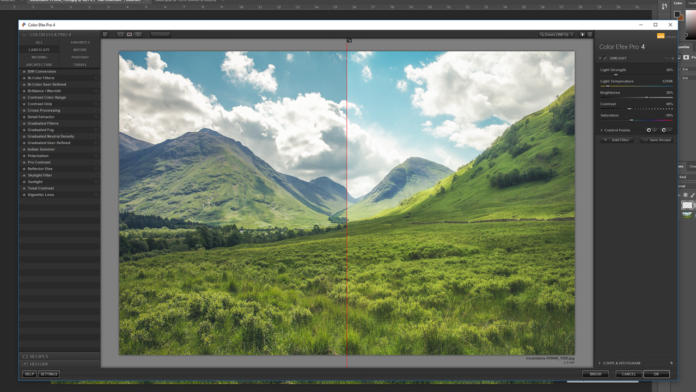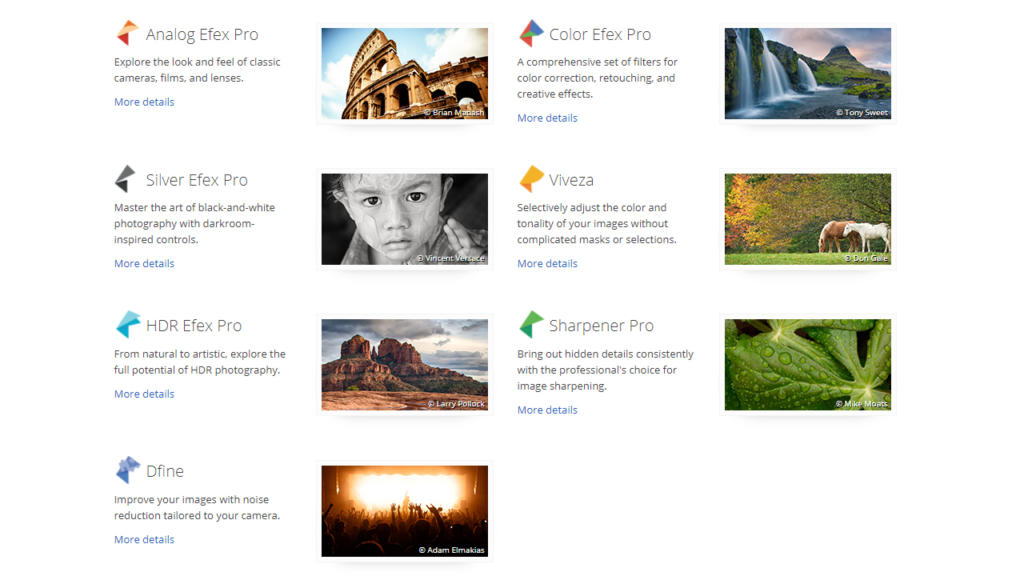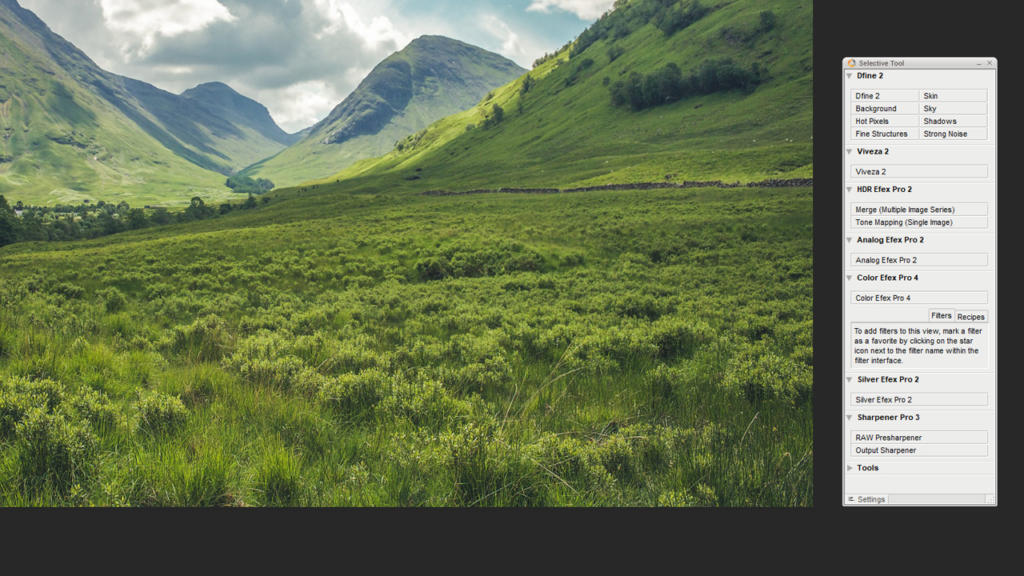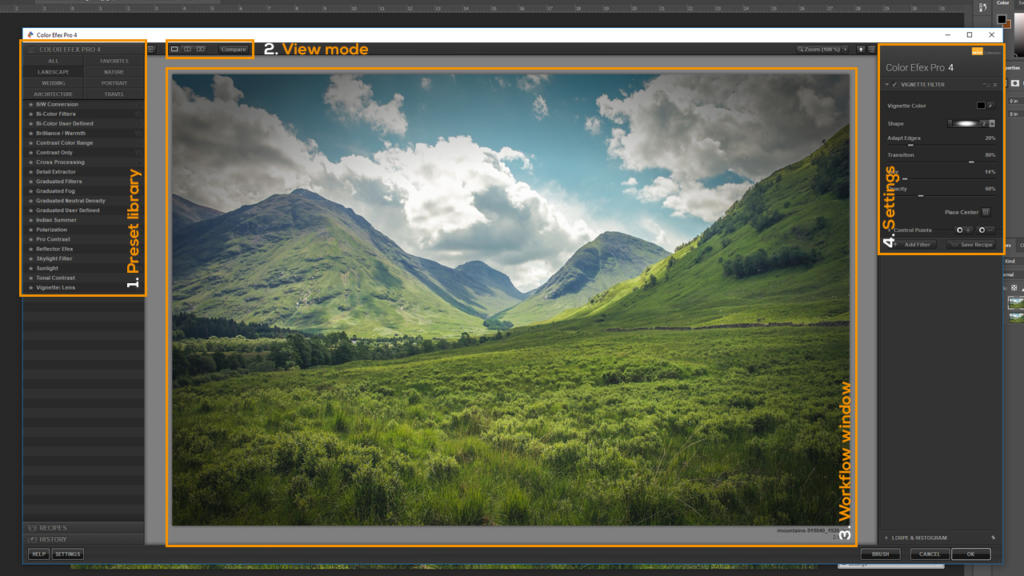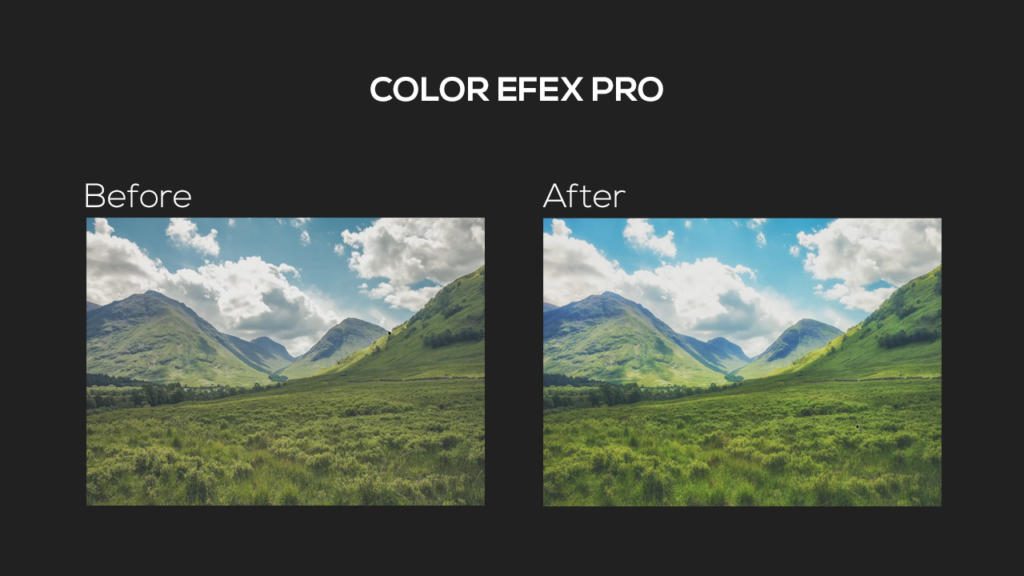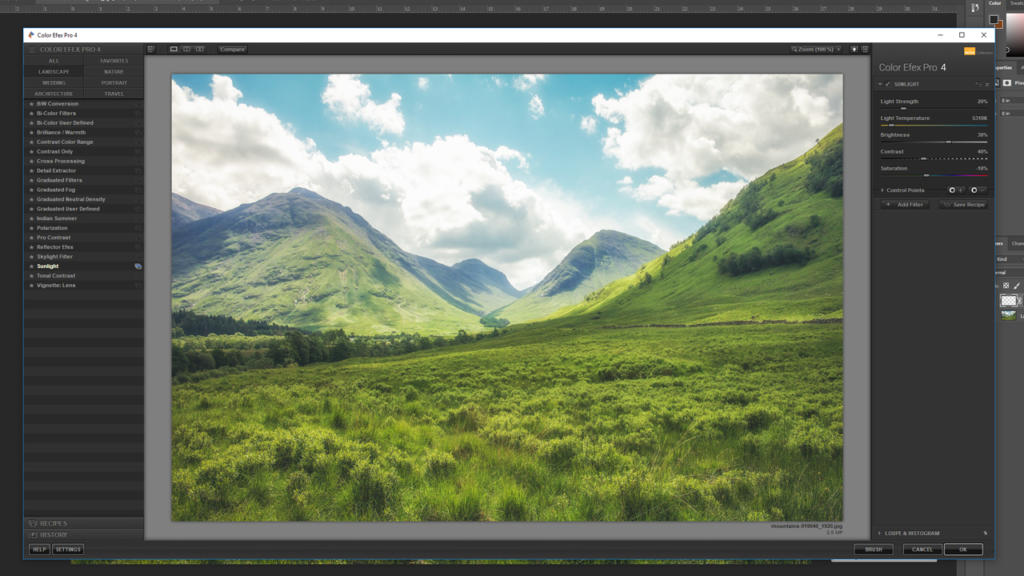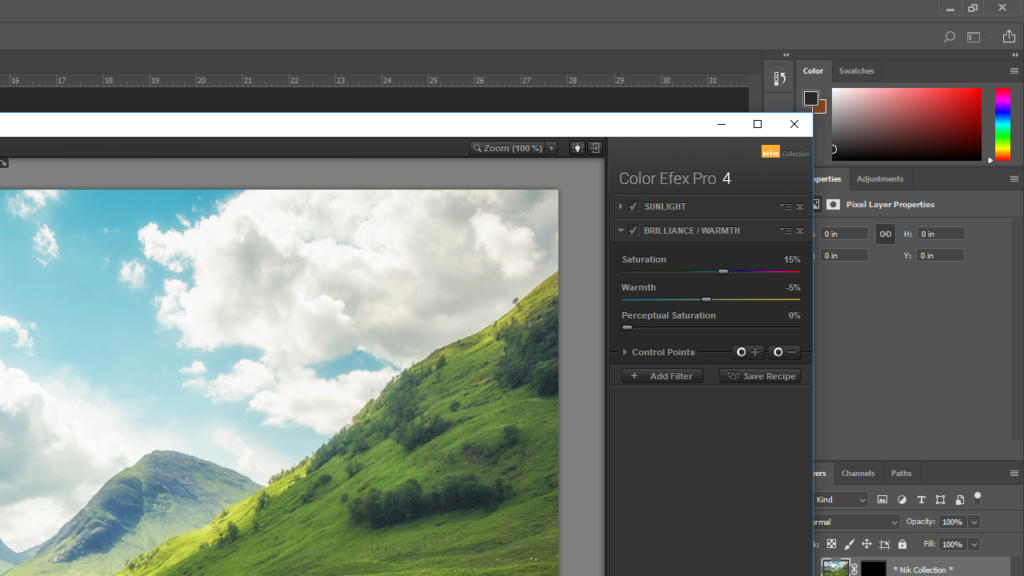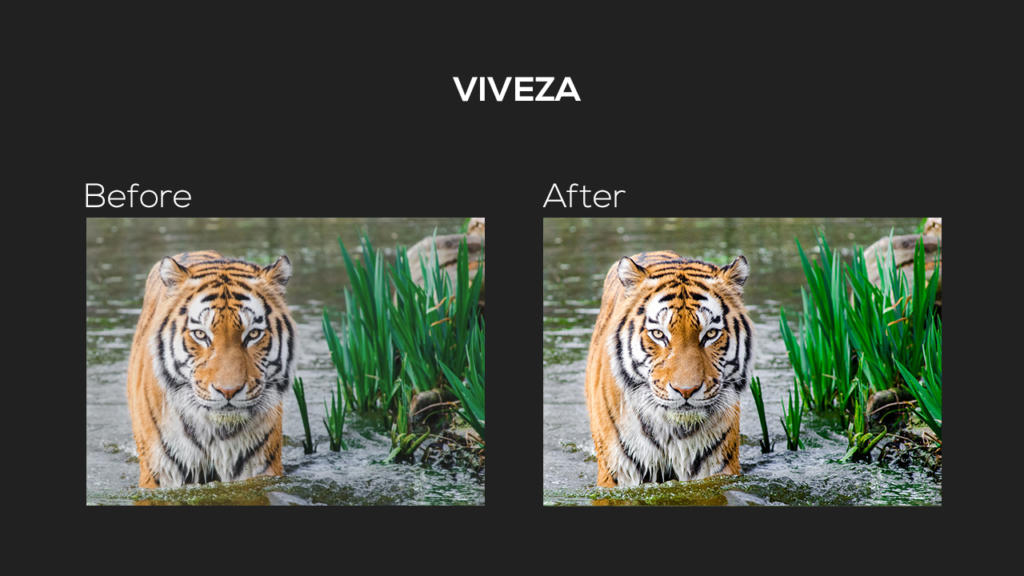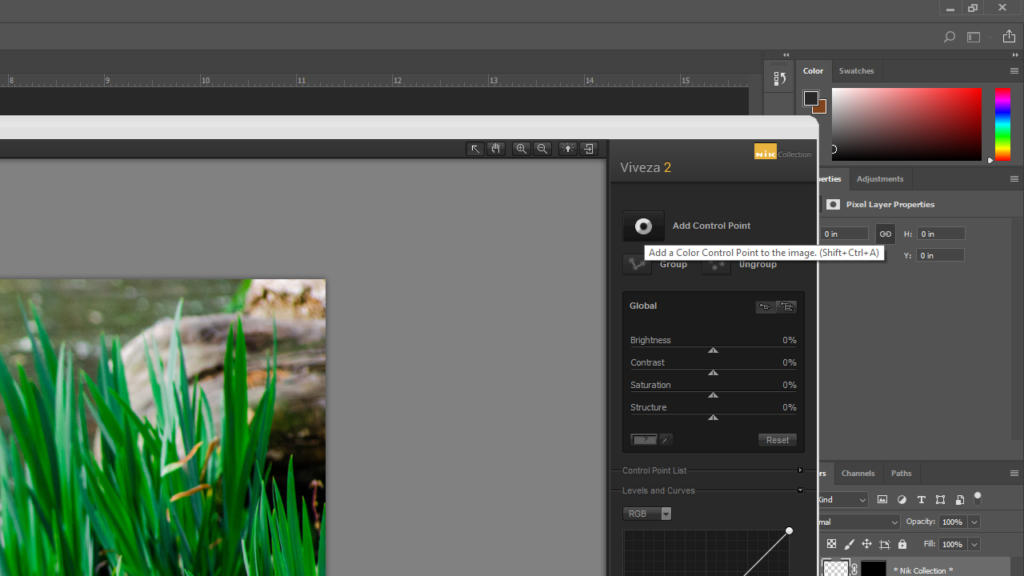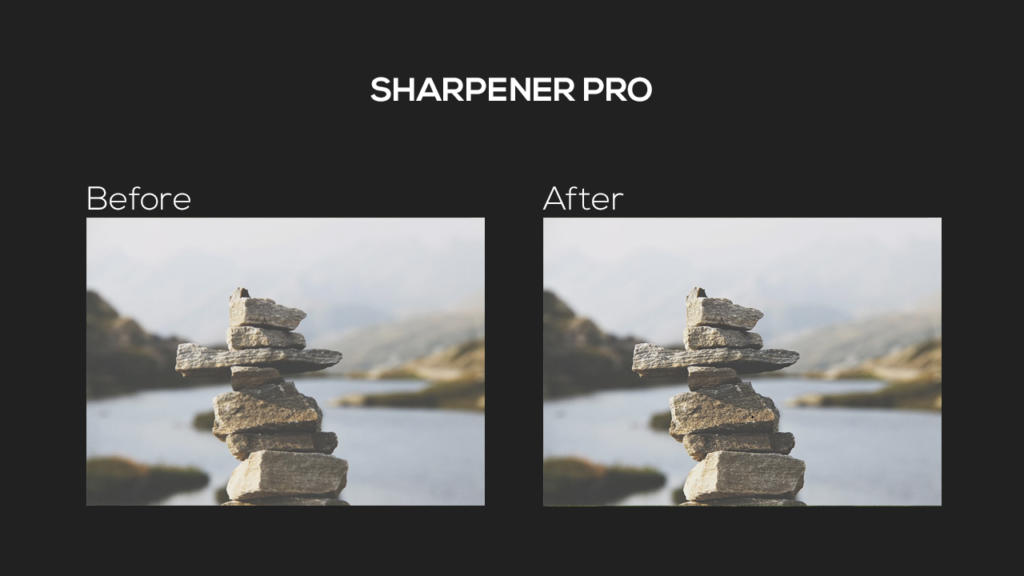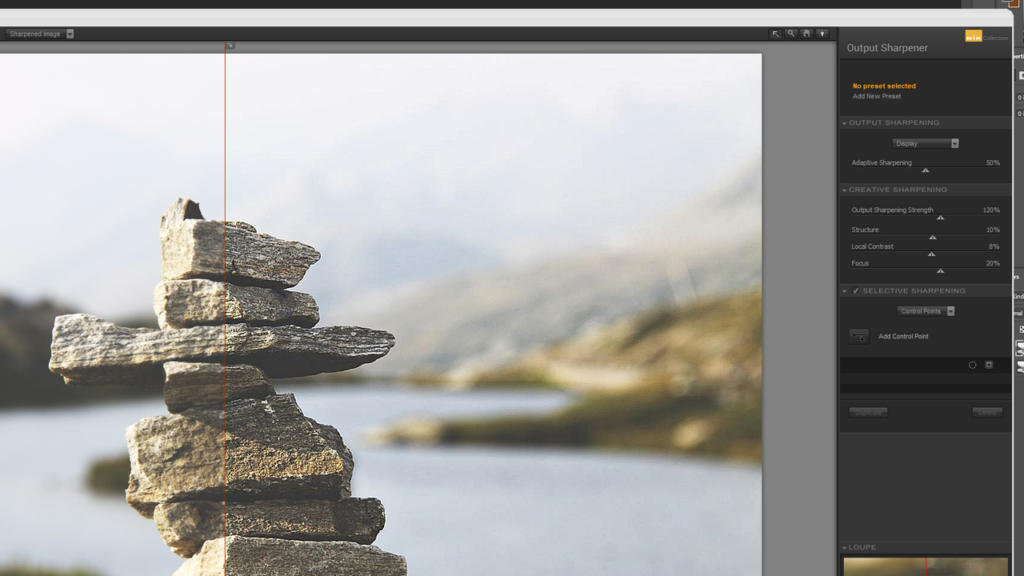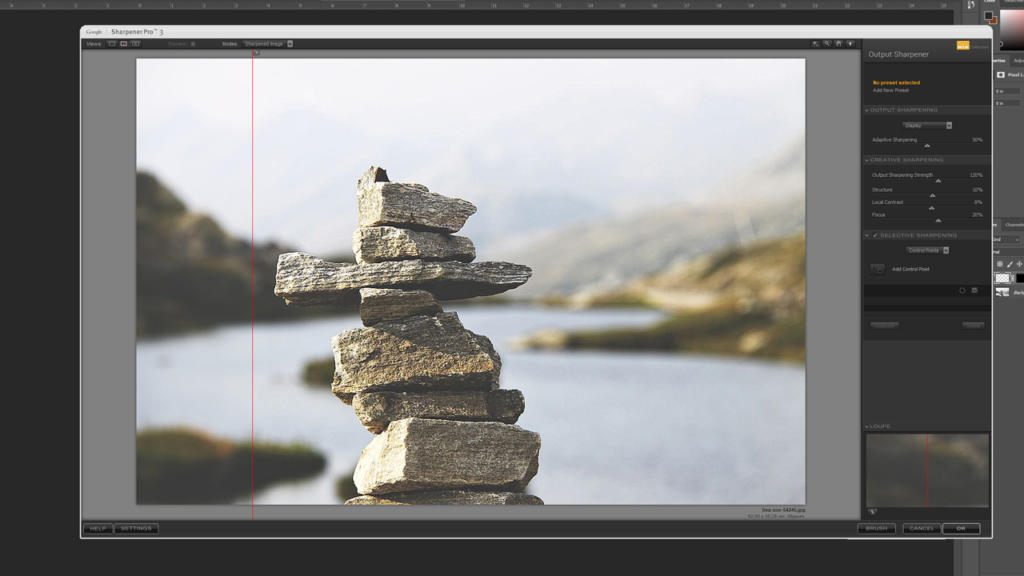Det vakte furore, da Google Nik Collection blev stillet gratis til rådighed i marts 2016! På den måde lover Google brugerne af dette Adobe-plugin til Photoshop, Lightroom og Aperture “billeder, som for længst har eksisteret i deres fantasi”. Vi præsenterer dette ydedygtige værktøj ved hjælp af tre billedeksempler.
Indholdsfortegnelse for dette indslag:
Installation af Google Nik Collection
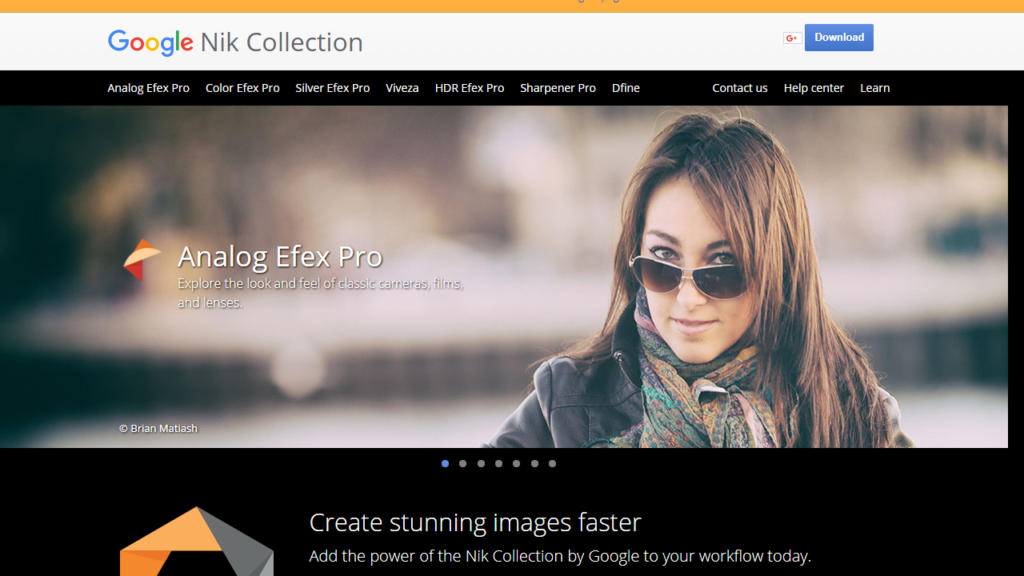
Via linket nikcollection.dxo.com kommer du direkte til downloadsiden af Nik Collection. Med Download-knappen kan du downloade dette plugin enten til Windows eller MacOS. Installationen er nem: Bare udfør den downloadede fil, og installer den som ethvert andet program. Ved installationen flettes Google Nik Collection sammen med Photoshop og (hvis installeret) også med Lightroom og Aperture. Når du åbner et af programmerne, bemærker du, at der er kommet et nyt vindue til: Nik Collection.
Overblik over og funktioner af Google Nik Collection
Google Nik Collection er underopdelt i syv forskellige kategorier:
- Analog Efex Pro
Denne funktion af Nik Collection indeholder talrige filtre fra klassiske kameraer. Med dem kan man generere flotte vintageoptagelser og unikke billedstemninger. - Color Efex Pro
Det plugin fra Nik Collection, som nok bliver brugt mest, og som indeholder alle typiske farvekorrekturer og retoucheringsværktøjer. Derudover er det muligt at generere grafiske effekter som f.eks. en vignet. - Silver Efex Pro
Dette værktøj er udelukkende relateret på gråtonebilleder. Hermed styrer du lysindfaldet, variationen af de enkelte gråtoner, og du kan således skabe dit perfekte gråtonebillede. - Viveza
Med Viveza har du på lignende måde som ved Color Efex Pro mulighed for at redigere dit billede med diverse farvekorrekturer. Dog er dette værktøj relateret til en selektiv billedredigering. Ved hjælp af masker kan du vælge bestemte billedområder og så også kun redigere dem. - HDR Efex Pro
Dette værktøj indeholder alle funktioner til styring af lyskilden i et billede. Her kan du f.eks. øge eller reducere styrken af solindfaldet. - Sharpener Pro
Med Sharpener Pro gør du billeder, som i den originale optagelse endnu ikke var helt perfekte, skarpere. Kanter kan her fremhæves tydeligt, og detaljer, som tidligere har været skjult, kan gøres synlige. - Dfine
Dette værktøj arbejder med billedstøj. Med forskellige regulatorer har du mulighed for at fjerne støj fra et billede og således opnå et klart billedresultat.
Google Nik Collections brugerflade
Når Photoshop åbnes for første gang efter installationen af Nik Collection, åbnes samtidig også det såkaldte „Selective Tool“. Her finder man alle ovenstående værktøjer til billedredigering i en overskuelig liste. For at bruge et af disse værktøjer skal man først åbne et billede. Omdan dette så til et smart-objekt. Dette trin udføres, så en ny redigering af billedet stadig er muligt, selvom man har anvendt et plugin.
Når dette trin er klaret, kan du vælge et af værktøjerne. Med et klik på det pågældende værktøj starter billedredigeringen, og arbejdsvinduet åbnes. I dette vindue bliver der først oplyst om, at billedet er blevet omdannet til et smart-objekt: Det skal du bekræfte med Ok.
Hvad finder du i Google Nik Collections redigeringsvisning?
- I venstre side kan man se filterbiblioteket. Her kan du vælge forskellige presets og endda sortere efter bestemte billedtyper. Således kan man f.eks. for et landskabsbillede vælge kategorien „Landscape“, så der kun vises filtre, som er særlig velegnet til landskabsoptagelser. Andre emner er bryllup, arkitektur, natur, portræt og rejser. Med et klik på den lille stjerne foran et preset oprettes dette preset i panelet „Favoritter“, så man nemmere får adgang til ens yndlingspresets..
- I midten finder man arbejdsvinduet med det åbne billede. Denne visning kan underopdeles med tre knapper over billedet. For det første er der her mulighed for at underopdele billede i en før/efter-visning. Den røde vertikale streg markerer grænsen mellem „redigeret“ og „uredigeret“. Denne markering flyttes vilkårligt til højre og venstre med musen for bedre at kunne vurdere resultatet af den anvendte effekt. En variation af før/efter-visningen er visningen med billeder, der er placeret under hinanden.
- I højre side finder man efter anvendelse af et preset de pågældende regulatorer til redigering af en effekt. Med presettet „Classical Soft Focus“ kan du i højre side indstille typen af belysning, udbredelse, kraft, styrke samt skygger og spidslys. I den forbindelse er det vigtigt at forstå, at ethvert preset har sin egen indstillingsmulighed. Det er uundgåeligt at afprøve det hele! Mulighederne er uendelige! Derudover kan der her indsættes kontrolpunkter, som gør det muligt at tilføje flere presets. Det fungerer på lignende måde som Photoshops lagvindue.
- Når redigeringen er afsluttet, skal man klikke på knappen OK, så beregnes det originale billede med alle udførte indstillinger. I lagvinduet finder man nu det billede, som er forbundet med et smart-filter. Med et dobbeltklik på dette smart-filter kommer du tilbage til Nik Collections redigeringsvindue. Det er dog kun muligt, fordi billedet tidligere blev omdannet til et smart-objekt!
Color Efex Pro af Google Nik Collection
Formålet med dette eksempel er: Farverne i landskabsbilledet skal blive væsentligt mere intensive. Dertil bruges Color Efex Pro som værktøj. Fordi det drejer sig om et landskabsbillede, kan man i biblioteket vælge et preset fra kategorien Landskab. I dette tilfælde er det presettet „Sunlight“. Med dette preset øges nu lysstyrken i højre side, og farvetemperaturen indstillet på 6500 kelvin, en værdi af naturligt dagslys. Desuden reguleres lysstyrkeværdien og mætningen lidt opad. Farverne er nu væsentligt mere intensive, dog også ret kolde. Med Tilføj-knappen kan der oprettes en ny preset-container. Nu kommer presettet „Brilliance / Warmth“ til anvendelse. Her øges mætningen endnu en gang lidt mere, og billedets „varme“ indstilles. Når disse indstillinger er blevet udført, afsluttes redigeringen med OK, og billedet genberegnes med de pågældende presets.
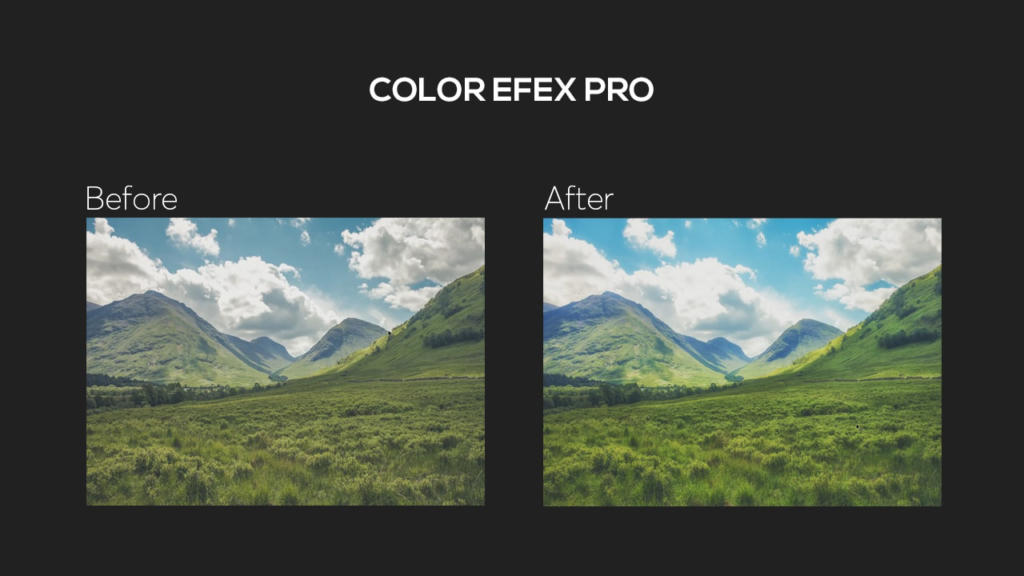
Resultatet: Et varmt, farverigt landskab og en dyb grøn farve, som genskaber sommeren!
Viveza fra Nik Collection
Det næste eksempelbillede virker lidt mat. Især tigeren kunne fremhæves med meget mere intensive og brillante farver. Til redigeringen kan Viveza fra Google Nik Collection anbefales, fordi man her ved hjælp af masker kan redigere bestemte områder i et billede.
I redigeringsvinduet vælger man først med den store knap Add Control Point det område, der skal redigeres. I dette tilfælde sættes kontrolpunktet på tigerens næse. Den lille menu, som nu vises på kontrolpunktet, er en kompakt version af de indstillinger, der kan foretages i højre side. Med den øverste regulator defineres kontrolpunktets størrelse. Derunder følger indstillingsregulatorerne for lysstyrke (Brightness), kontrast (Contrast), mætning (Saturation) og struktur (Structure). Hvis disse regulatorer forskydes, forskydes også regulatorerne i den højre menu. Hver af disse regulatorer forskydes nu lidt til højre, så tigeren rykker tydeligt i forgrunden. Efterfølgende kan du klikke på et frit område i billedet for at fravælge kontrolpunktet. Hvis du igen forskyder regulatorerne i den højre menu, redigerer du hele billedet.
Vores yndlingsfunktion fra Google Nik Collection: Sharpener Pro
Hvem kender ikke det: Man har taget et flot billede, men på den store skærm må man konstatere, at skarphedspunktet ikke var indstillet helt rigtigt. Sharpener Pro kan redde dit billede!
I dette eksempel skal stenenes struktur forstærkes, så stenene bliver fremhævet bedre i forhold til baggrunden. Her tilbyder Google Nik Collection to forskellige værktøjer. Et til redigering af RAW-filer og et til redigering af billedfiler. I det foreliggende tilfælde redigerer vi en JPG og anvender Output Sharpener. For en bedre overskuelighed underopdeles billedet direkte, og den før/efter-linje i midten af stenene forskydes. Først øges den adaptive skarphed (Adaptive Sharpening). Efterfølgende skubbes regulatorerne under Creative Sharpening lidt opad. OBS: Overdriv ikke redigeringen, fordi hele billedet ellers bliver dårligere pga. billedstøj. Når alle indstillinger er blevet foretaget, kan man igen bekræfte det hele med knappen OK, og billedets skarphed genberegnes.
Tips, som gør det nemmere at arbejde med Google Nik Collection:
- De bedste resultater opnår man for det meste med små forskydninger af de pågældende regulatorer.
- I starten af redigeringen skal man først indstille farverne, efterfølgende tilkoble nye effekter.
- Anvend flere presets, fordi de er optimeret i forhold til det pågældende formål.
- Afprøv forskellige presets for at opnå det bedste resultat.
- Omdan billeder i starten altid til et smart-objekt for at muliggøre en efterfølgende redigering af effekterne.
- Arbejd med før/efter-visningen, fordi billedets grundidé kan gå tabt med de mange forandringer ved redigeringen.
Vores anbefaling til dig:
Installer Google Nik Collection, og afprøv alle funktionerne! Dette plugin vil revolutionere din Photoshop-hverdag!
Credits:
Mediedesigneren Christoph Ullrich designer og taler.
Eksempelbillederne stammer fra den gratis billedbank pexels.