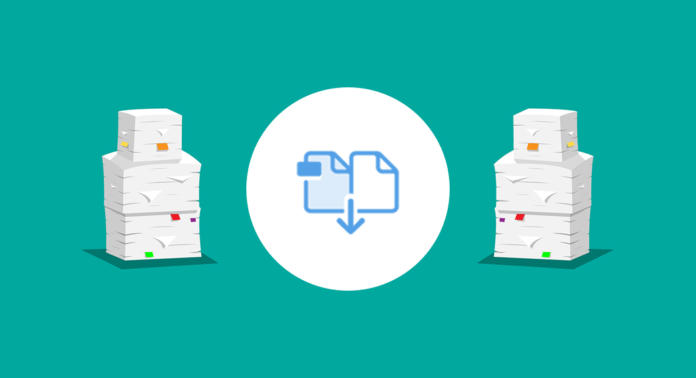Kombiner flere pdf filer – det er en opgave, mange freeware-værktøjer ikke kan klare. For denne funktion, som man ofte har brug for, forudsætter en gang imellem en „Pro“- eller „Premium“-version mod betaling. Vores vejledning viser dig, hvor du kan kombinere pdf filer med og uden hjælpeprogrammer.
Pdf-formatet er blevet oprettet af Adobe. Således kan pdf filer kombineres med næsten enhver version af Adobe Acrobat – men ikke med meget udbredte gratisprogram Acrobat Reader. Vi viser dig i denne artikel, hvordan du kan kombinere pdf filer med gratis værktøjer.
- Kombiner pdf filer med Acrobat DC
- Kombiner pdf filer med onlineværktøjer
- Kombiner pdf filer med offlineværktøjer
- Kombiner enkelte sider til én pdf fil
- Del pdf filer
- Facit
Kombiner pdf filer med Acrobat DC
Med den fulde version af Adobe Acrobat DC, som er en del af Creative Cloud-abonnementet mod betaling, kan man nemt og hurtigt kombinere flere pdf filer til en fil. Også hele mapper med pdf-dokumenter kan man med et klik på musen kombinere til et enkelt dokument.
Dertil åbner man Acrobat og klikker på Værktøjer på startskærmen og efterfølgende på Tilføj filer.
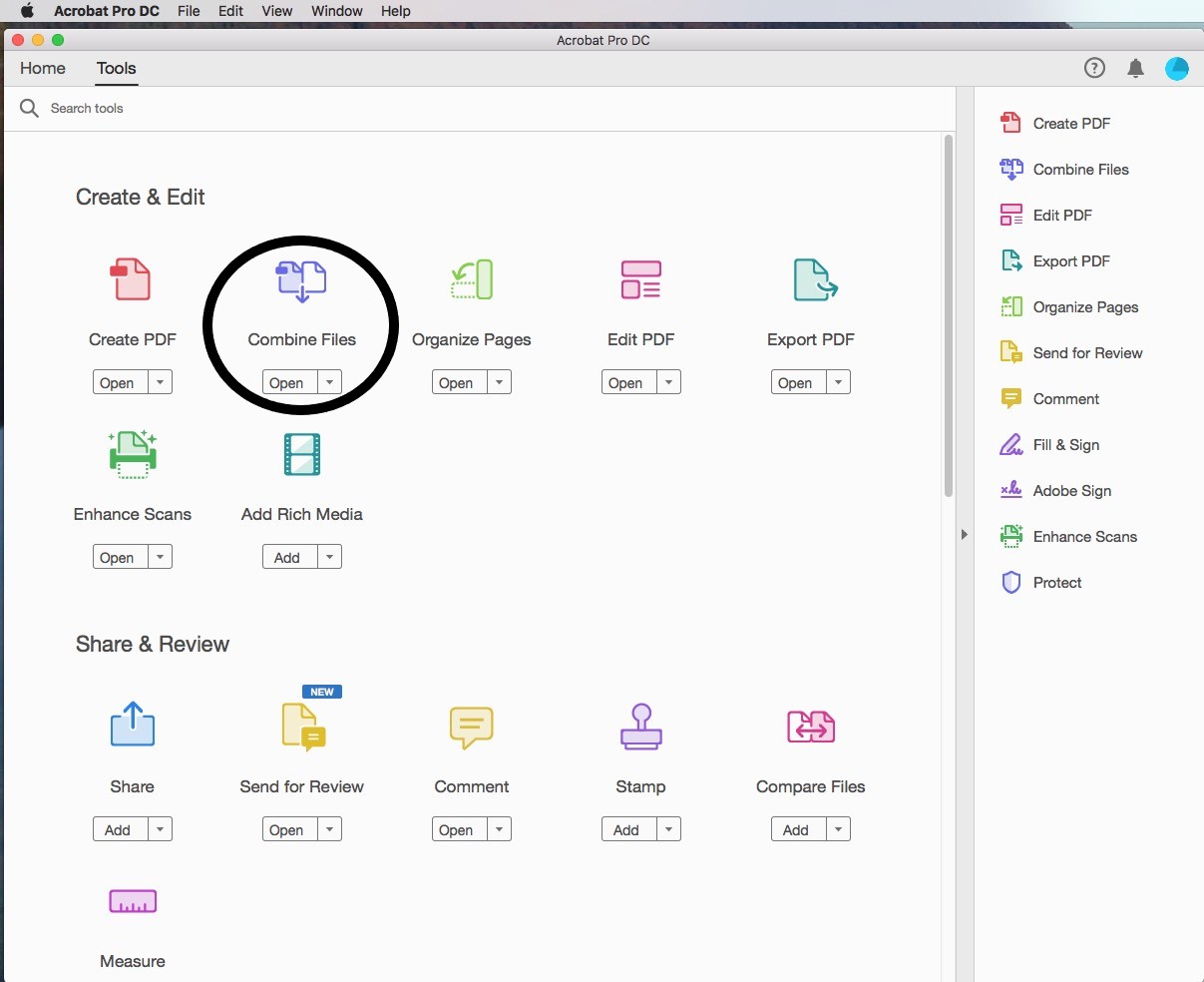
Her fastlægger du, om du vil tilføje enkelte filer eller en hel mappe med pdf filer. Med kommandoen „Fjern“ sletter du enkelte, tilfældigt medtagne pdf filer.
Når alle ønskede dokumenter er havnet i oversigten, skal du klikke på „Kombiner“.
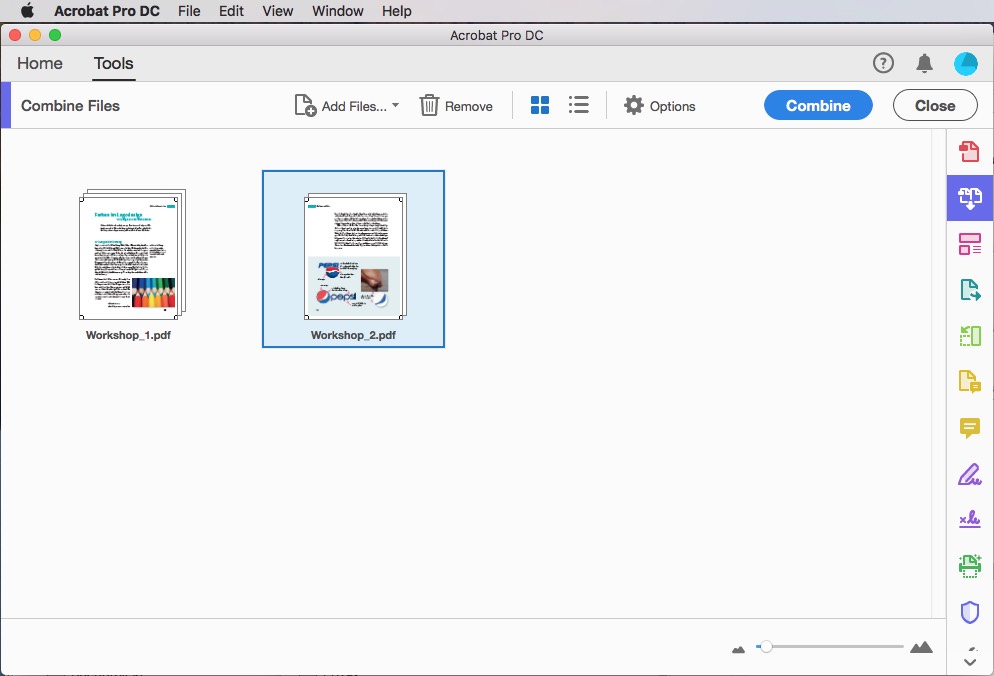
Acrobat opretter en ny pdf med navnet „SamlemappeX“, som nu bare skal gemmes.
Ældre versioner af Adobe Acrobat
Har du en ældre version af Adobe Acrobat? Aktiver i forindstillingerne i kategorien Generelt kommandoen Programstart – Vis velkomstskærm, hvis der efter programstarten ikke automatisk vises dialogvinduet. Her finder man nemlig kommandoen Kombiner filer til pdf, som du også kan bruge til at kombiner pdf filer eller hele mapper.
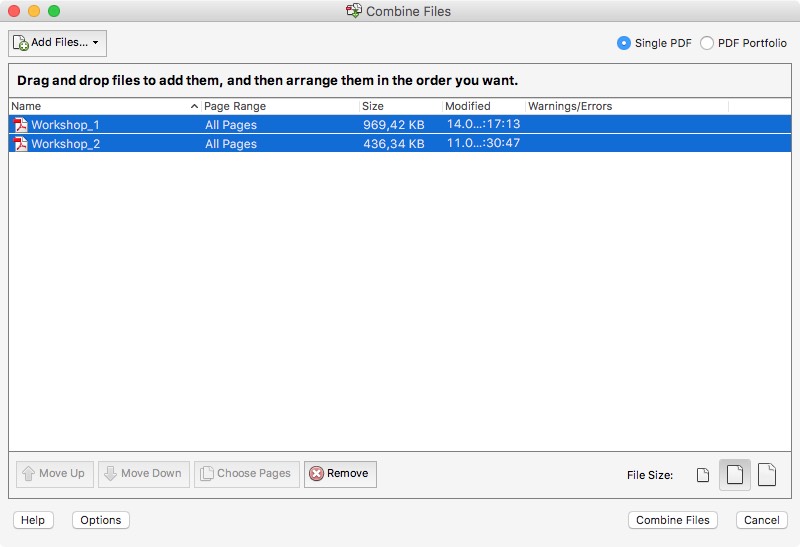
Hvis man abonnerer på Creative Cloud eller har en ældre version af Creative Suite på harddisken, kan man med fordel bruge Adobe Acrobat til hurtigt at kombiner pdf filer.
Kombiner pdf filer med onlinetjenester
Det gratis filvisningsprogram Adobe Reader, som er installeret på næsten alle computere, byder som nævnt i starten ikke på muligheden for at kombiner pdf filer. Her har brugeren to forskellige muligheder for at kombiner pdf filer: Enten bruger man en af de mange onlinetjenester, eller man installerer et freewareværktøj, med hvilket man kan udvide funktionsomfanget af Reader eller også andre programmer.
Vi har kigget på onlinetjenesterne PDF24 Tools, Combine PDF online, pdf-zusammenfuegen.com og tjenesten fra Smallpdf. Pdf’erne bliver valgt og uploadet med drag-and-drop eller med et klik og et dialogvindue. Det kan – alt efter størrelse – udføres på få sekunder.
Smallpdf viser efter uploaden endda et lille preview af de uploadede pdf’er som kontrolvisning.
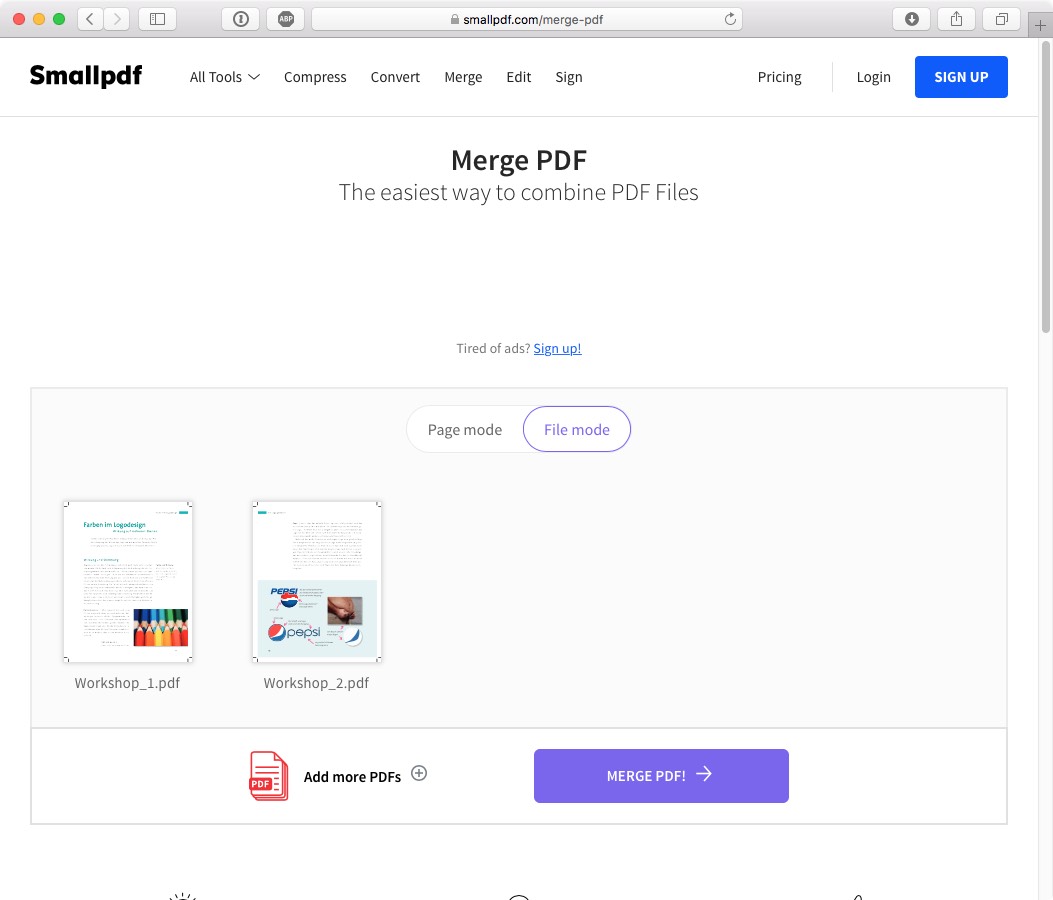
Ved alle fire tjenester skal man efterfølgende generere den nye pdf og downloade den igen, hvilket også kan gøres meget hurtigt. Som regel er betjeningen selvforklarende.
Mens onlinetjenesten fra PDF24 Tools efter ønske kan sende den nye pdf direkte på e-mail, kan Smallpdf efterbehandle den nye pdf umiddelbart efter.
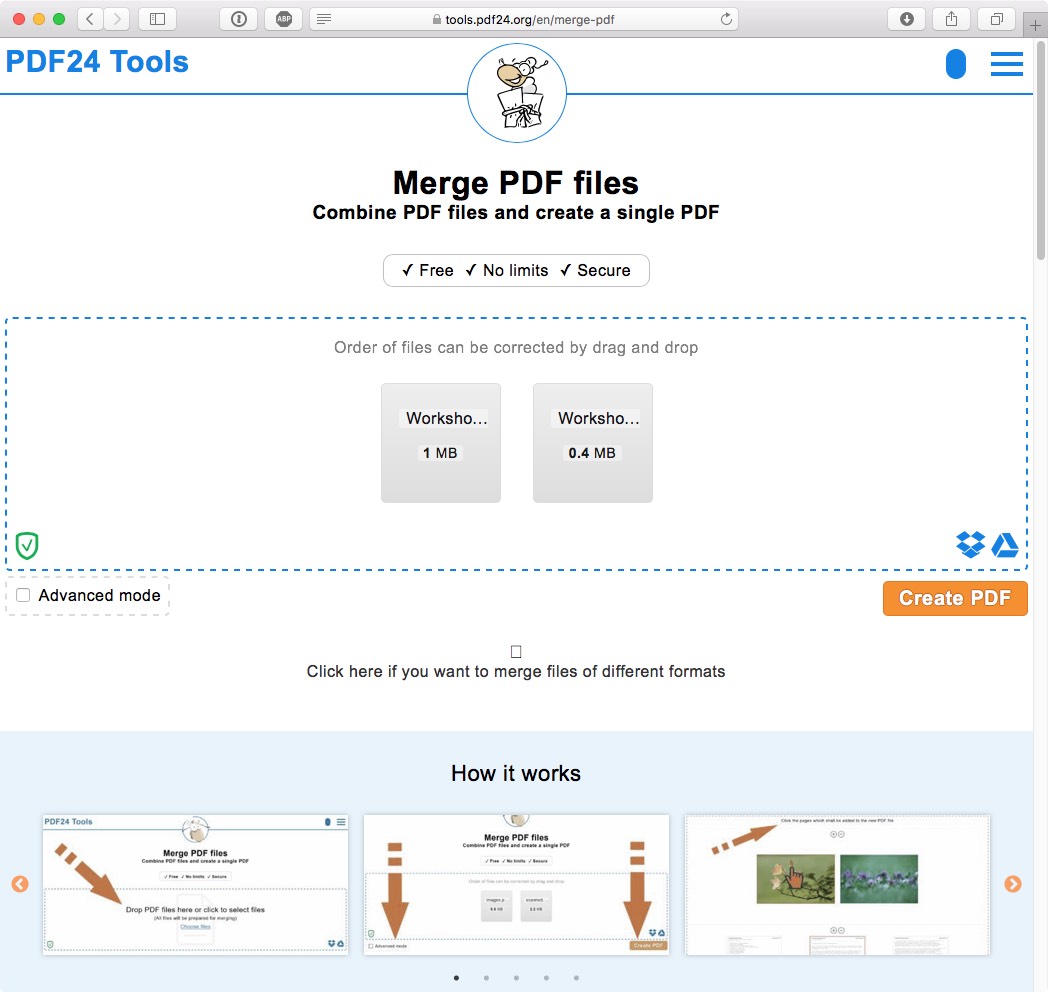
CombinePDF er derimod meget åben, hvad de anvendte formater angår, og kan f.eks. også bruge JPG; pdf-zusammenfuegen.com byder på mulighed for passwordbeskyttelse.
Klassikeren pdfmerge virker lidt kompliceret ved uploaden af de enkelte pdf’er og er også kun gratis ved uploads op til 10 MB.
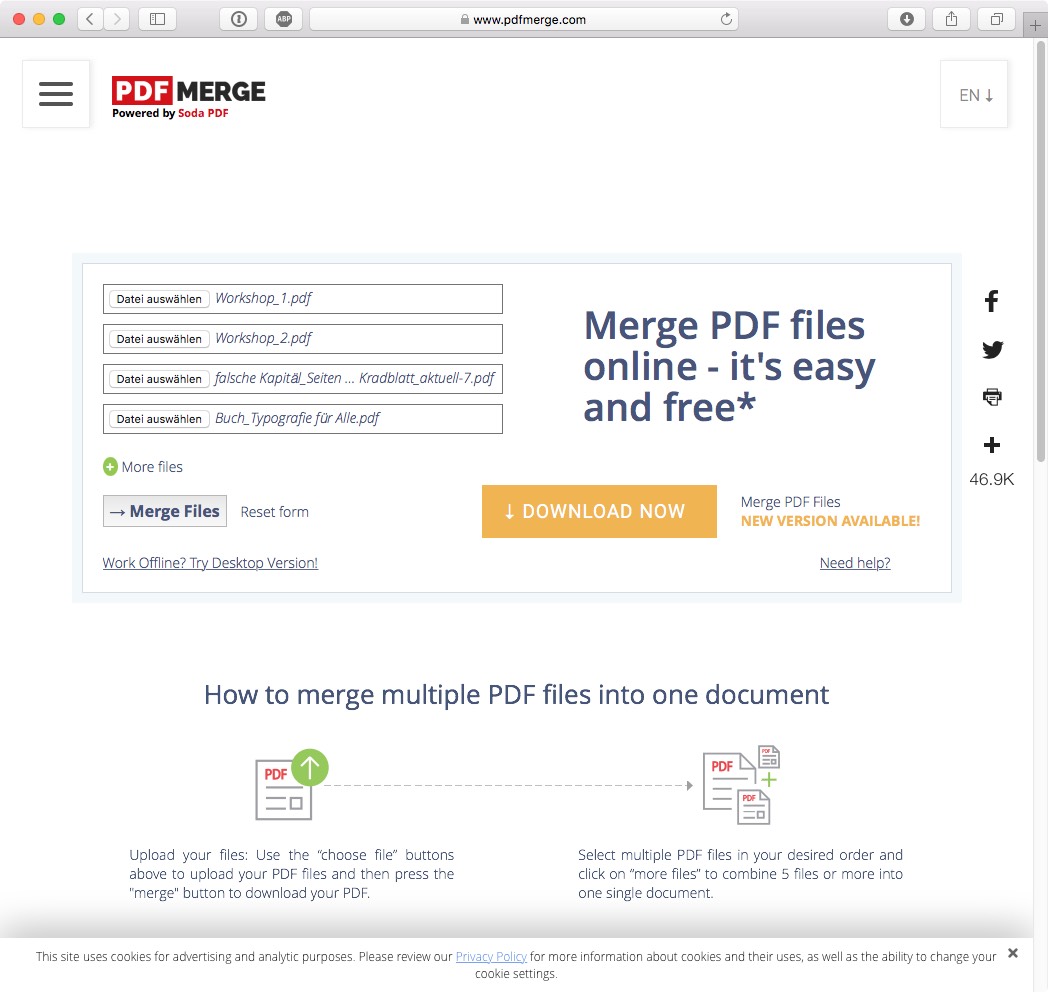
PDFMerge kan også downloades som en del af „Soda PDF Basic“ mod betaling og installeres lokalt.
Overblik over pdf-onlinetjenester::
Hvis man ikke går så meget op i datasikkerhed, er onlinetjenester en god idé. Vi var mest glade for smallpdf.com, men i sidste ende gør alle tjenester deres arbejde hurtigt, og forskellene ligger kun i detaljerne.
Kombiner pdf filer med offlineværktøjer
Til offlinebrug har der i mange år eksisteret en række af værktøjer; PDF24 er nok det mest populære. Ud over onlinetjenesten tilbyder PDF24 en gratis offlinevariant til Windows.
Grundlæggende set har downloadvarianten den fordel, at man kan arbejde offline, og at fortrolige pdf filer ikke skal uploades på et website. Der vises dog reklamer ved PDF24.
Sådan skal du gøre for at kombiner pdf filer:
Først skal du installere og starte PDF24. En registrering er ikke nødvendig for de funktioner, som vi har brug for – så bare klik det pågældende oplysningsvindue væk. I selve launcheren vælger du File Tools.
I “File Tool” kan du nu kombinere næsten vilkårligt mange enkelte pdf filer med et klik på plustegnet.
Når du har valgt alle filer, kan du kombiner pdf filer. Knappens navn er lidt usædvanlig. Men et klik på Join starter du den proces, der normalt er kendt som “kombiner pdf filer”.
Når man har kombineret pdf filerne, forbliver de i øvrigt i den rækkefølge, som man har listet dem op i den venstre del af “File Tool”-vinduet. Du kan ændre rækkefølgen vilkårligt med piletasterne øverst til venstre.
Inden “Gem som”-dialogen vises, hvor du kan gemme den nye og kombinerede pdf fil separat, spørger PDF24 om et fordefineret kvalitetsniveau. Bedste kvalitet opretholder i den forbindelse grundlæggende set kvaliteten af kilde-pdf’erne.
Efter endnu et “Join”-gennemløb er den nye pdf fil færdig.
Kombiner enkelte sider til én pdf fil
Hvis man kun vil kombinere enkelte filer fra forskellige pdf’er, er der en anden god mulighed i Acrobat: Man åbner en af pdf’erne, som indeholder de ønskede sider, og viser sideminiaturerne. Et klik på miniaturesymbolet viser forskellige kommandomuligheder, f.eks. også kommandoen Indsæt sider – Fra fil.
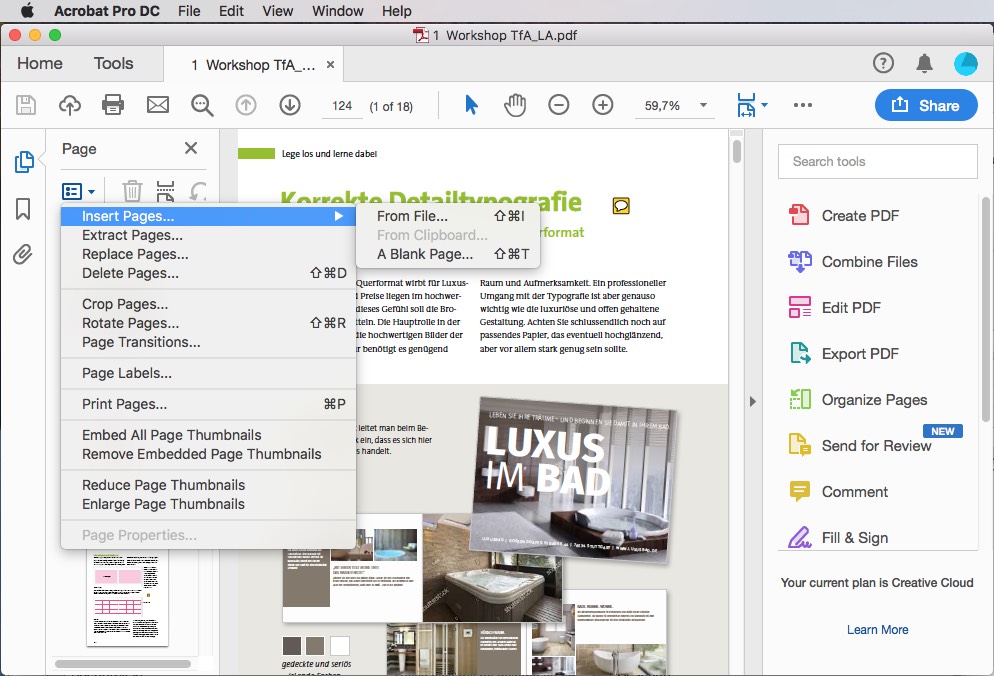
Via den kan man navigere til den ønskede pdf og fastlægge placeringen af de nye sider.
Netop når der kun skal indsættes enkelte sider fra en pdf i en anden pdf, kan man med fordel bruge Drag and drop-metoden. Man åbner begge pdf filer i Acrobat i to uafhængige vinduer. Ved begge dokumenter viser man sideminiaturerne. Derefter markerer man i kilde-pdf’en de ønskede sider i sideminiaturebjælken; med Shift-tasten kan man markere sammenhængende sider, med kommandotasten også flere enkelte sider. Dem trækker man derefter ind i sideminiaturebjælken af måldokumentet til det ønskede sted – færdig!
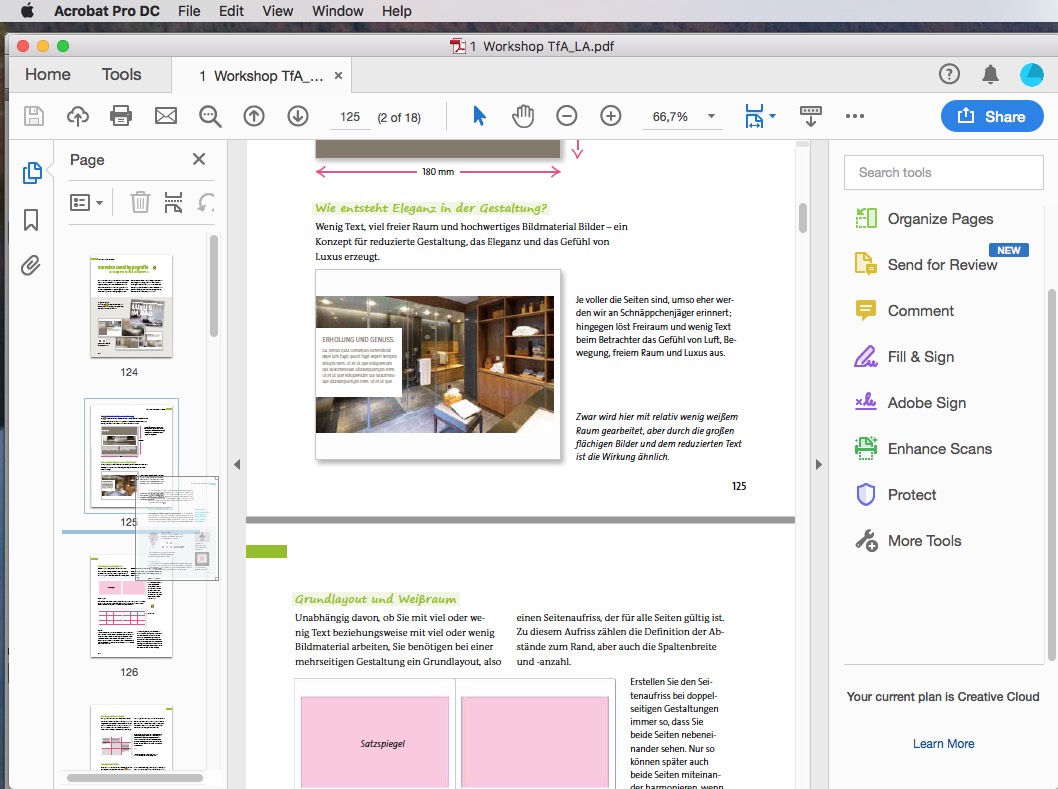
Ved onlinetjenesterne fungerer det ikke altid, og hvis det gør, så kun via en omvej. Vores tip ved hjælp af tools.pdf24.org: Brug først funktionen “Extract PDF pages” for at gemme de enkelte sider i en egen fil. Derefter skal du tilføje den således genererede fil som beskrevet foroven med funktionen “Merge PDF files” til den pdf, som du vil udvide. Hvis også sidernes rækkefølge skal ændres nu, anbefales værktøjet “Sort PDF pages” (ligeledes fra PDF24-onlinesamlingen).
I offlineværktøjet fungerer denne fremgangsmåde præcis på samme måde; brug dertil igen File Tools.
Del pdf filer
Hvis man vil opnå præcis det modsatte, dvs. dele en pdf til flere pdf’er, kan man gøre det med kommandoen Split PDF files. Dertil skal man vise det pågældende overblik i Acrobat via menuen Vis – Værktøjer – Arranger sider – Åbn og klikke på „Del“.
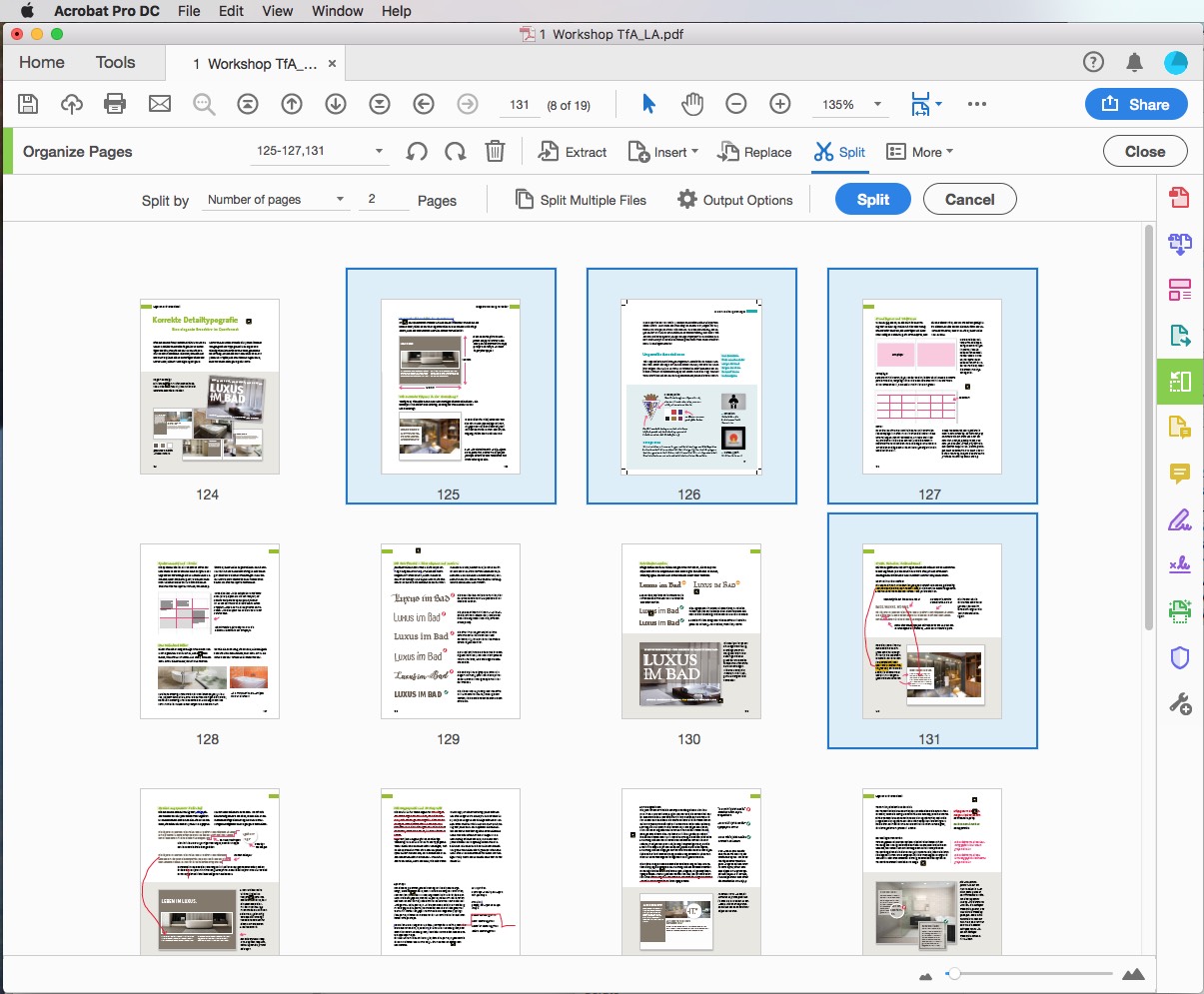
Men kommandoen „Del“ er kun praktisk i begrænset omfang: Hermed kan du f.eks. dele ved hver anden side i et dokument med 10 sider, og Acrobat genererer automatisk fem nye pdf-dokumenter med hhv. to sider.
Det er ofte en bedre idé, hvis man i stedet for „Del“ bruger kommandoen Opdel. Med „Opdel“ kan du udtrække udvalgte sider som enkelte filer. Dertil skal man i det store vindue aktivere alle ønskede sider med Shift- eller kommandotasten og derefter klikke på Opdel. Den nye pdf-fil med de valgte sider vises automatisk som en ny fil i et nyt faneblad og skal derefter blot gemmes.
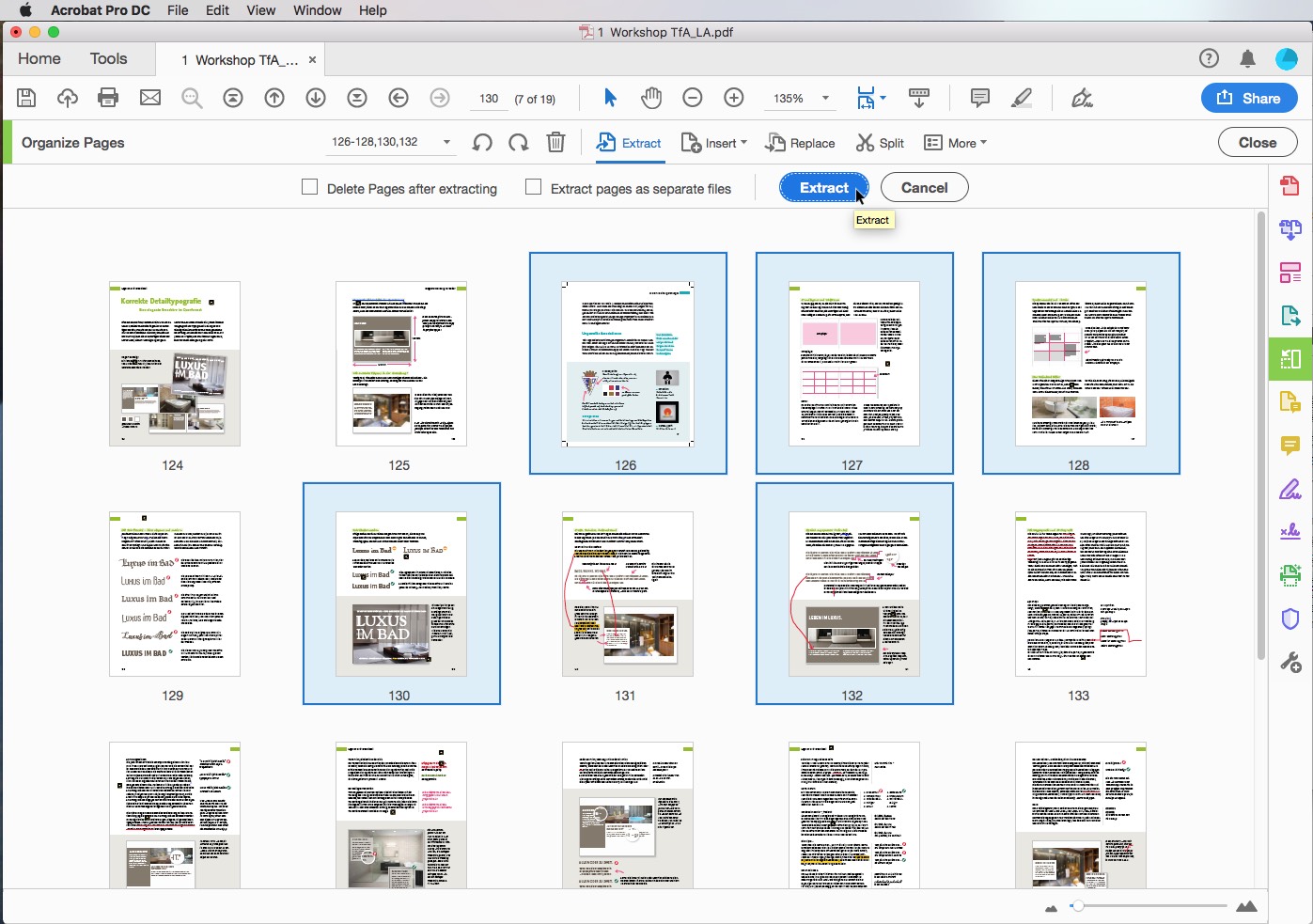
Hvis man vil fjerne de udtrukne side i den gamle pdf automatisk, skal man inden opdelingen også aktivere kommandoen „Slet sider efter udtrækning“. I øvrigt bliver der ved udtrækningen også medtaget alle formularfelter, sammenfletninger og kommentarer.
Der findes egne funktioner til de pågældende onlineværktøjer og de selvstændige offlineværktøjer, som enten er selvforklarende eller fører gennem processen ved hjælp af en assistent.
Facit: Kombiner pdf filer
Hvis man abonnerer på Creative Cloud, tager man selvfølgelig Acrobat DC til at kombiner pdf filer. Hvis man lægger to dele af programmet ved siden af hinanden på skærmen, kan man derudover forskyde enkelte sider efter eget valg med drag and drop.
Men der findes mange, der ikke har et CC-abonnement eller har sat det på pause. Vores tip i den forbindelse er følgende: Ved pdf filer, som alligevel er offentligt tilgængelige, er en onlinetjeneste perfekt til at kombiner pdf filer. Vi kunne bedste lide smartpdf. Men ved følsomme dokumenter bør du bruge et offlineværktøj som f.eks. PDF24.