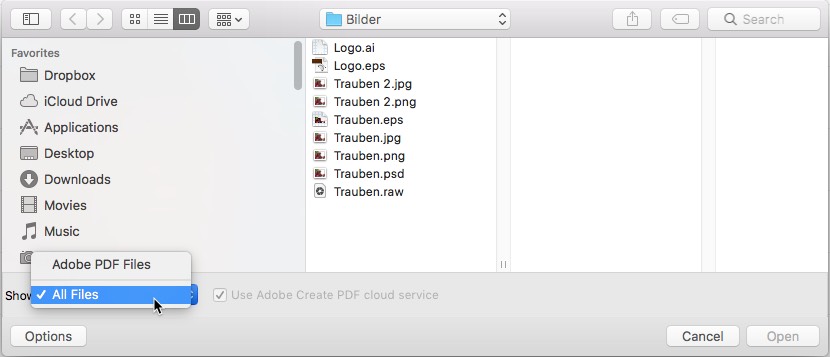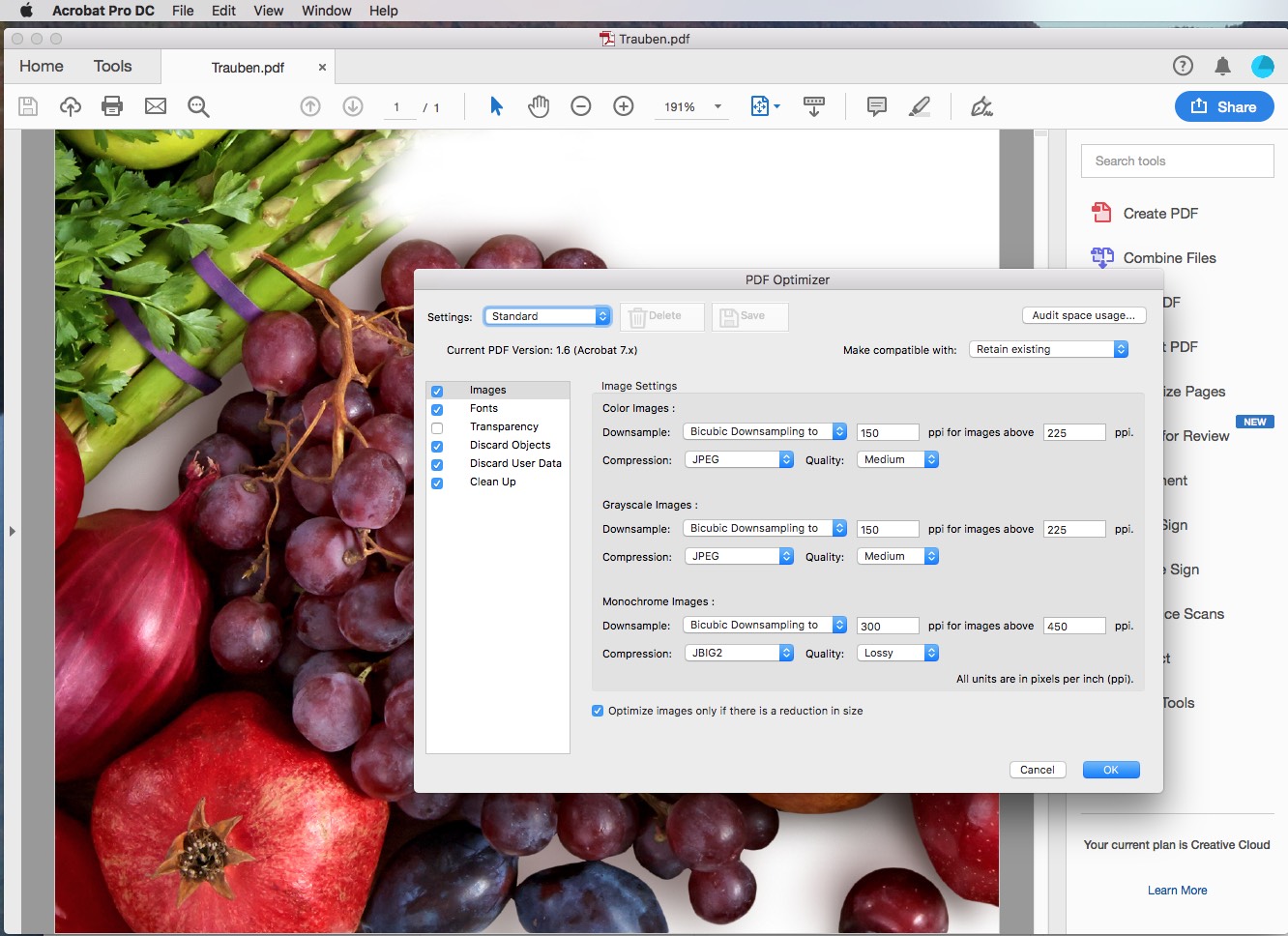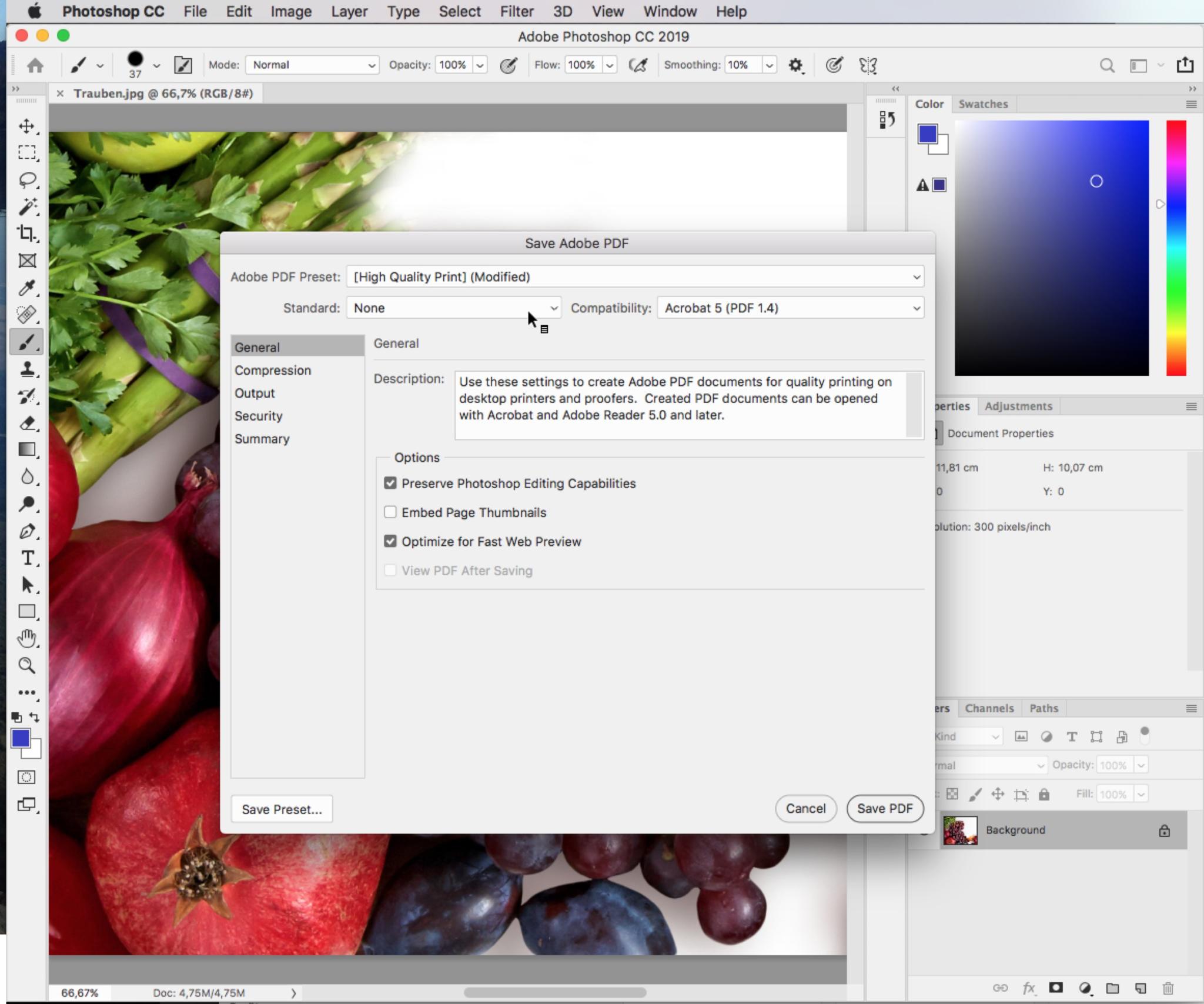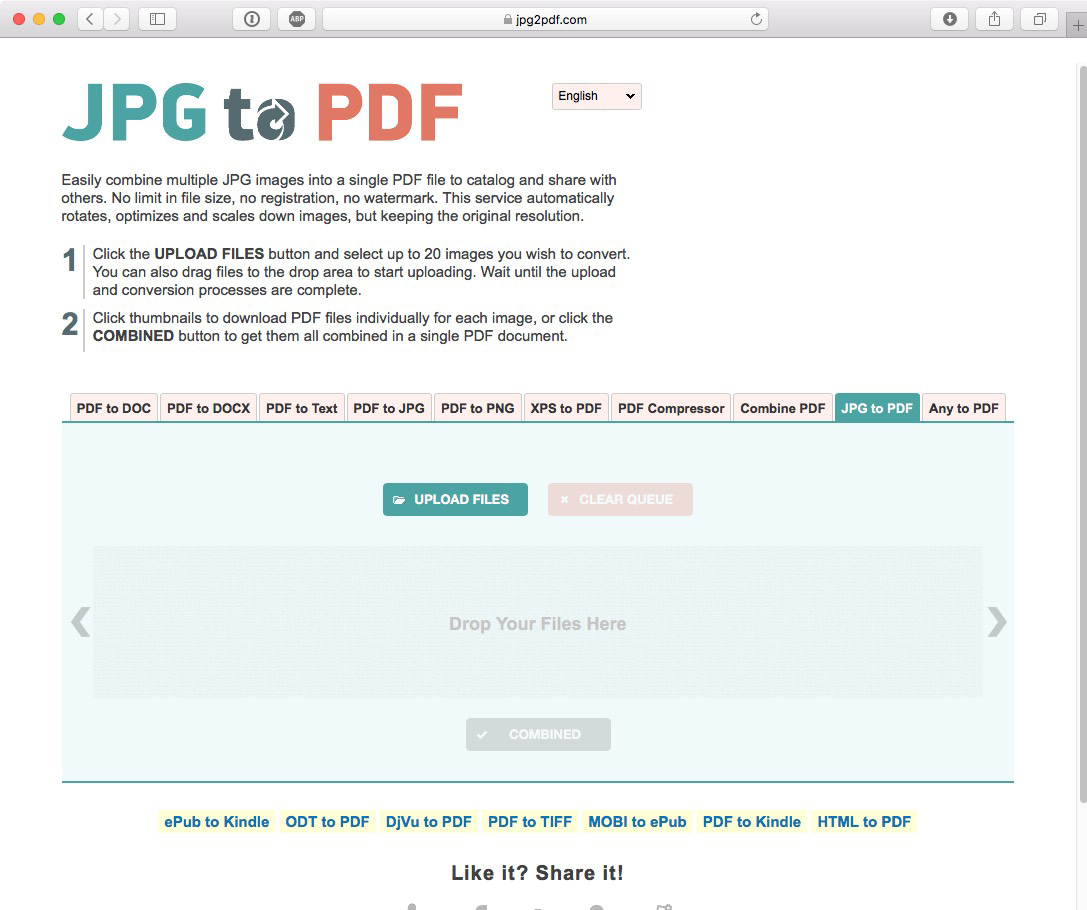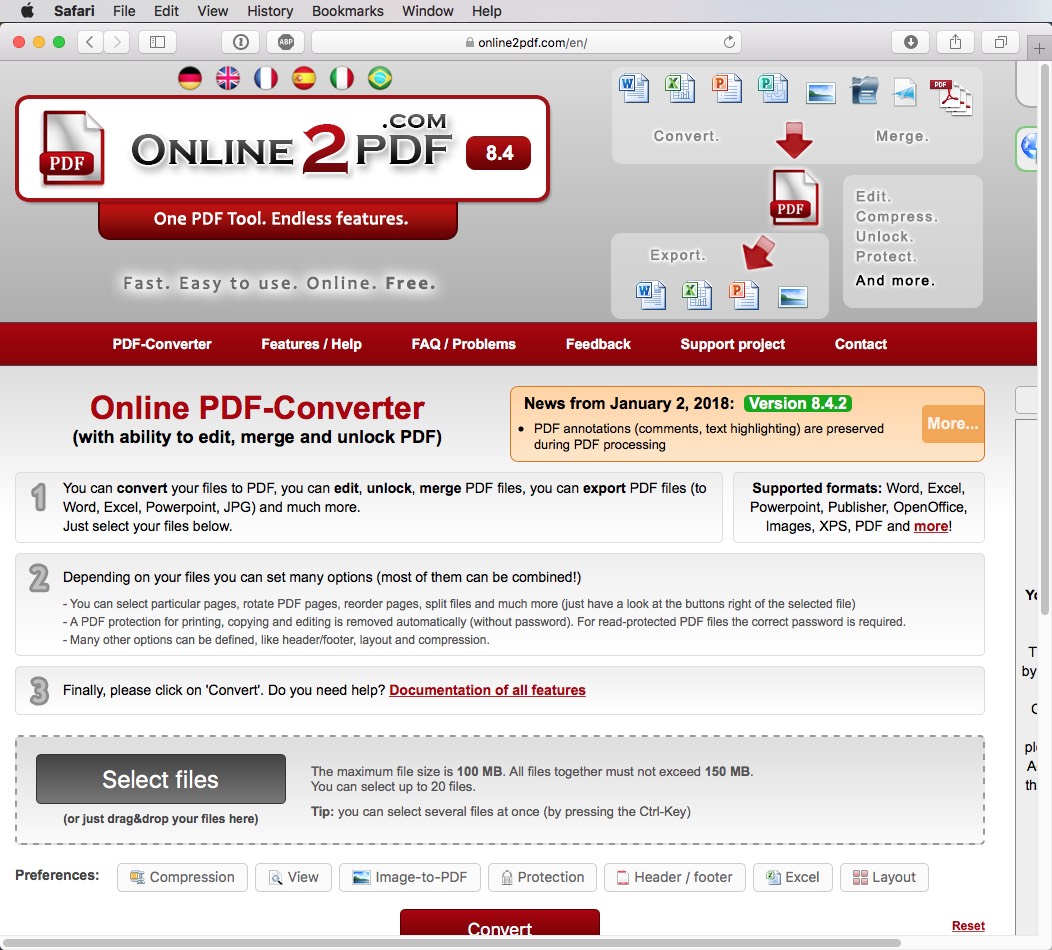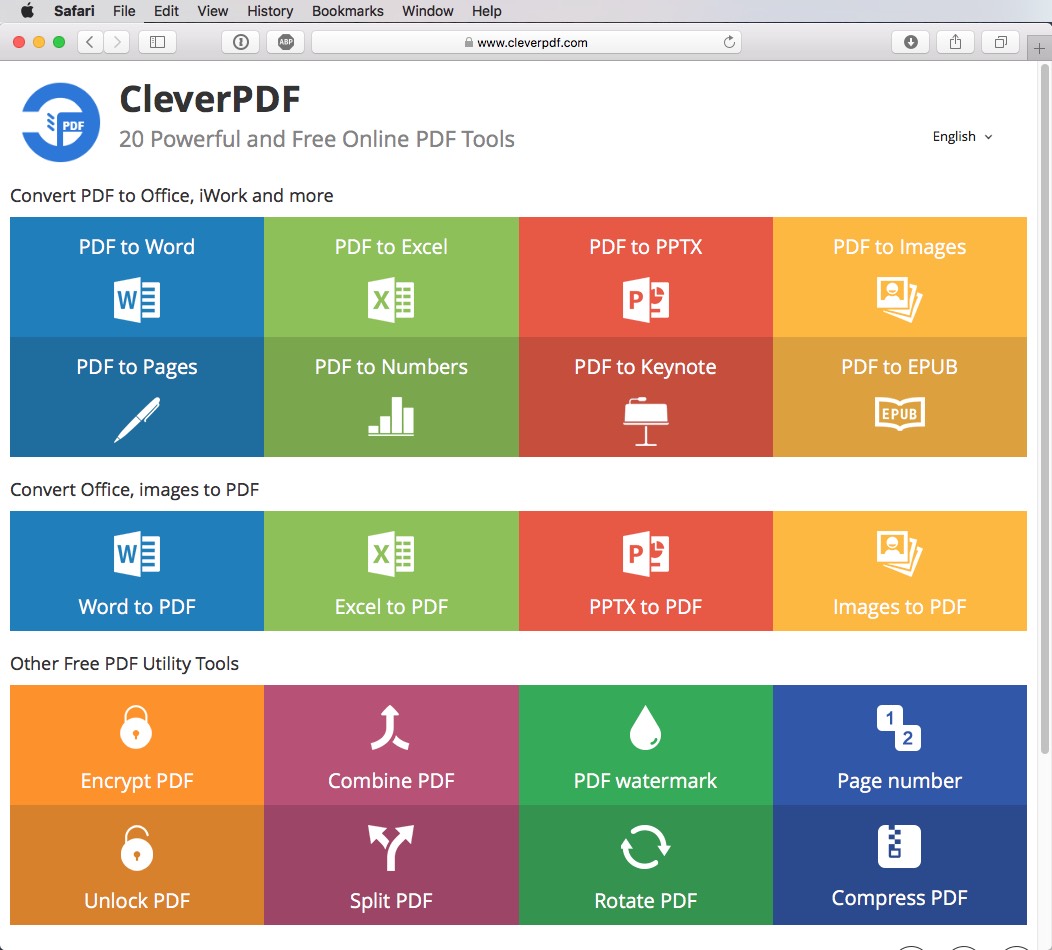Har du brug for et eksisterende billede i PDF-format? Ikke noget problem. Der er forskellige muligheder, hvis du ønsker at konverter jpg til pdf. Følgende programmer og best practice-tips hjælper dig med nå det ønskede resultat hurtigt.
Konverter jpg til pdf kan gøres på forskellige måder. Uanset om du arbejder med Acrobat Pro DC, med lokal installeret software, med webbaserede convertere, med en eksport eller endda via trykmenuen – der findes mange veje. Hvilken der er den bedste for dig, afhænger af, med hvilken software du arbejder, hvilke billedformater det drejer sig om, og om du f.eks. også ønsker at redigere opløsningen i billedfilerne.
Konverter jpg til pdf med Adobe Acrobat Pro
Gratisværktøjet Adobe Acrobat Reader er desværre til ingen hjælp ved konverteringen og nægter enhver form for samarbejde. Hvis du derimod ejer den fulde version af Adobe Acrobat mod betaling, er du tæt på at få opfyldt alle dine ønsker.
For at konvertere skal du i Acrobat i menuen Fil klikke på kommandoen Åbn og gå til billedets lageringsplacering. Først viser dialogvinduet alle de filer, som ikke foreligger i PDF-format, med grå farve; de kan ikke vælges og således ikke åbnes. Men nederst til venstre finder du kommandoen Vis, som i den tilhørende klapmenu viser kommandoen Alle filer. Hvis du klikker på denne kommando, kan alle de filer, der befinder sig i mappen, vælges – dog også dem, som Acrobat ikke kan konvertere.
Hvis du f.eks. åbner en TIFF-fil i Acrobat, kan du konverter jpg til pdf ved at gemme det som PDF-fil med kommandoen Gem som andet. På samme måde kan du gøre med billedformaterne JPEG, BMP, PNG samt Photoshop-formatet PSD og Illustrator-formatet AI. Acrobat åbner dog ikke en pixel- eller vektorbaseret EPS samt RAW-formatet på den måde. Dertil skal begge dokumenter først konverteres til andre, acrobatkompatible billedformater.
Indstillingsmulighederne ved åbningen af billedfilen i Acrobat er lige med nul. Men du kan efterfølgende endnu engang gemme PDF’en med kommandoen Fil > Gem som andet > Optimeret PDF. Således har du mulighed for at foretage de almindelige indstillinger til billedopløsning og komprimering i dialogfeltet.
Tip: I dialogen, hvor man vælger de billeddata, der skal konverteres, kan man også aktivere flere billeddata samtidigt. Dertil skal man som sædvanligt trykke på Shift-tasten for data, som ligger ved siden af hinanden og Ctrl for enkelte data.
Konverter flere jpg til pdf
Og endnu et tip: Hvis man ønsker at arbejde endnu hurtigere og mere intuitiv, kan man trække de billeddata, der skal konverteres, via drag-and-drop til Acrobats programsymbol. Også det er muligt med flere billeder på samme tid. Det interessante her er følgende: Hvis det drejer sig om flere billeddata af samme filtype, viser Acrobat ved denne handling en dialog, der dukker automatisk op. Den giver mulighed for at placere alle billeder i ét PDF-dokument. Hvis man arbejder med forskellige billedformater, får man ikke vist dette tilbud, og Acrobat opretter en enkelt PDF af hvert billede.
Eksport fra redigeringssoftware
Mens den fulde version af Acrobat er en god investering til mere komplicerede korrekturer, findes der til ren konverter jpg til pdf tilstrækkeligt nemme og gratis alternativer. Hvis man f.eks. skal konvertere en EPS fra Photoshop eller Illustrator til et PDF-Format, starter man blot fra den anden retning og gemmer billedet direkte fra redigeringsprogrammerne som PDF. Photoshop, Illustrator, Lightbox Free og GIMP kan som regel alle eksportere til det meget udbredte PDF-format. For Mac-brugere er følgende interessant: Det lille mirakelprogram „Preview“ genkender i modsætning til Acrobat også EPS-filer, som allerede ved åbningen konverteres automatisk til PDF.
Hvis man på den måde konverter jpg til pdf, har man alt efter software mange forskellige indstillingsmuligheder mht. opløsning, komprimering og andre billedspecifikke funktioner.
Er det nemt at ændre filendelsen?
Det er svært at tro, men også det kan fungere: Hvis man har installeret Acrobat Pro, ændrer man blot endelsen af den billedfil, der skal konverteres til „.pdf“. Det fungerer næsten altid!
Konverter jpg til pdf med onlineværtøjer
Overblik over interessante onlineværktøjer:
Webbaserede værktøjer er også en god mulighed. Hvis man ikke er bange for dataspionage, kan man uploade de billeddata, der skal konverteres, på en serverbaseret webtjeneste, får dem konverteret og downloader dem efterfølgende igen. Her kan man ofte konvertere op til 20 JPEG’er til PDF i ét arbejdstrin; efter ønske kan alle billeder (f.eks. PNG– eller JPEG-filer) også havne i ét PDF-dokument.
Udbyderen „online2pdf“ genkender også andre billeddata; men EPS-formatet kan denne tjeneste heller ikke genkende. På lignende måde forholder det sig med CleverPDF, som i øvrigt også fås som lokal software via download. CleverPDF tilbyder ikke kun konvertering af billedata, mens også nogle flere funktioner til redigering af PDF’er.
Udskriv eller gem billede som PDF i trykmenuen
Kender du som Apple-bruger varianten med trykkommandoen, der er gemt i OS X? Også det er altid muligt. Man åbner trykmenuen af et vilkårligt program og vælger nederst til venstre kommandoen Gem som PDF fra PDF-klapmenuen.
Som alternativ kan du også „udskrive“ billedet som PDF, hvis du har installeret Acrobat Pro. Dertil skal du i Windows i trykmenuen vælge den virtuelle printer Microsoft Print to PDF. Så udgives billedet som PDF. Her findes der dog ikke flere indstillingsmuligheder.