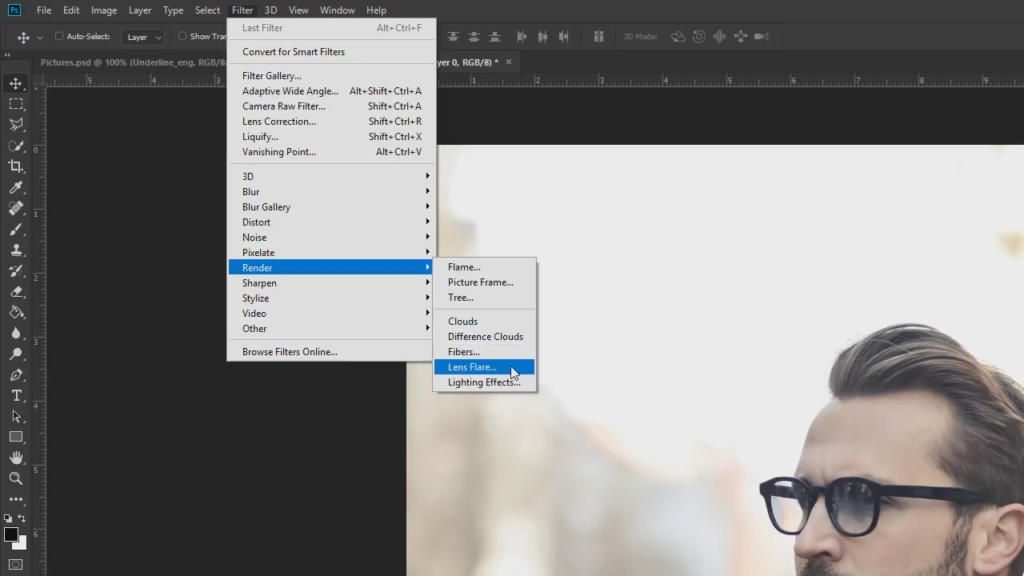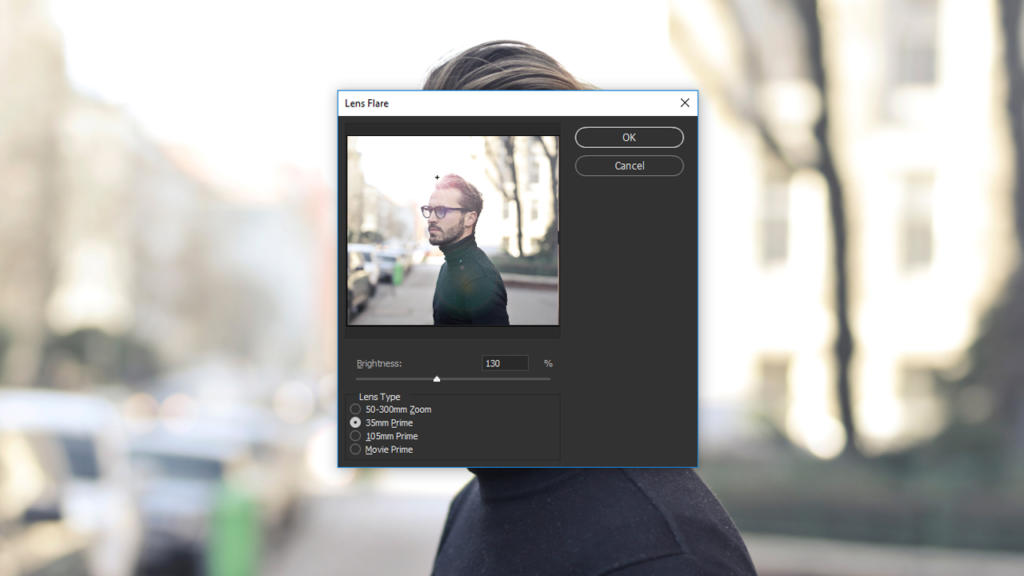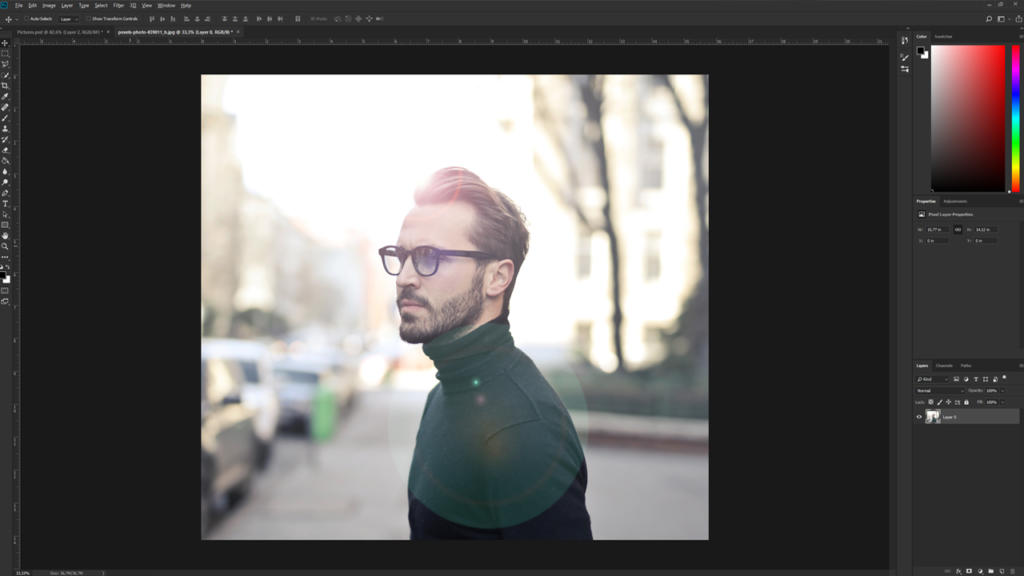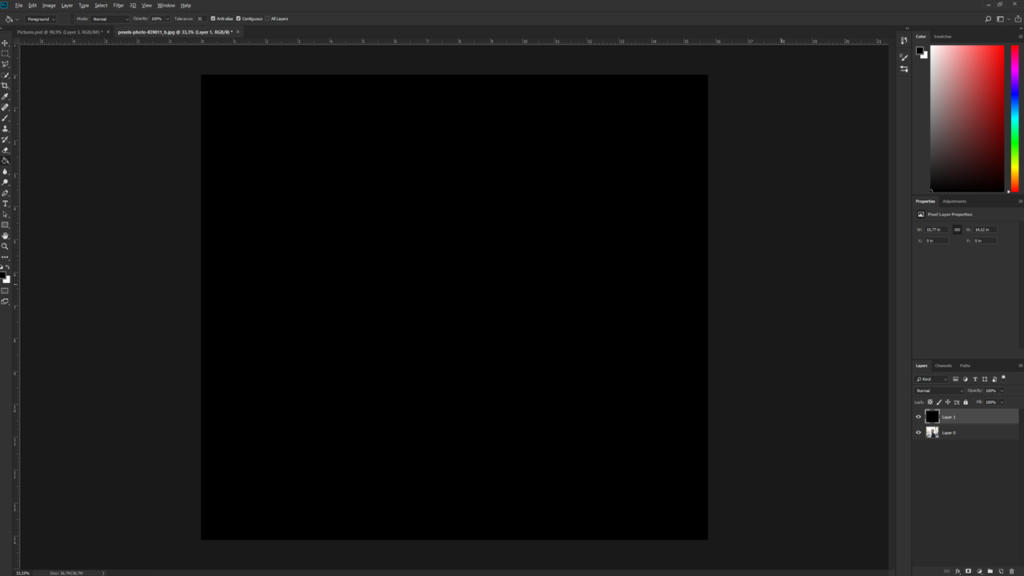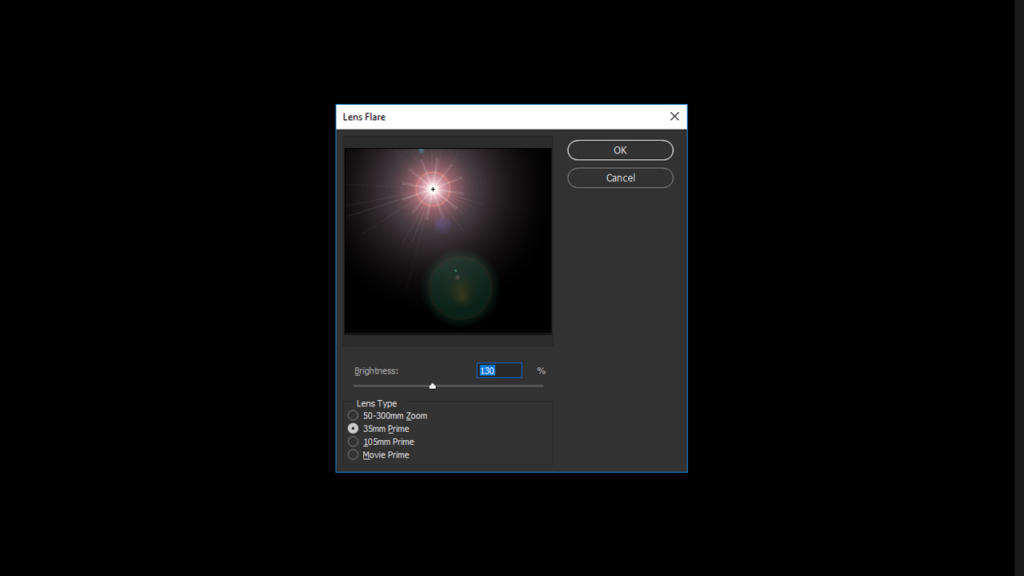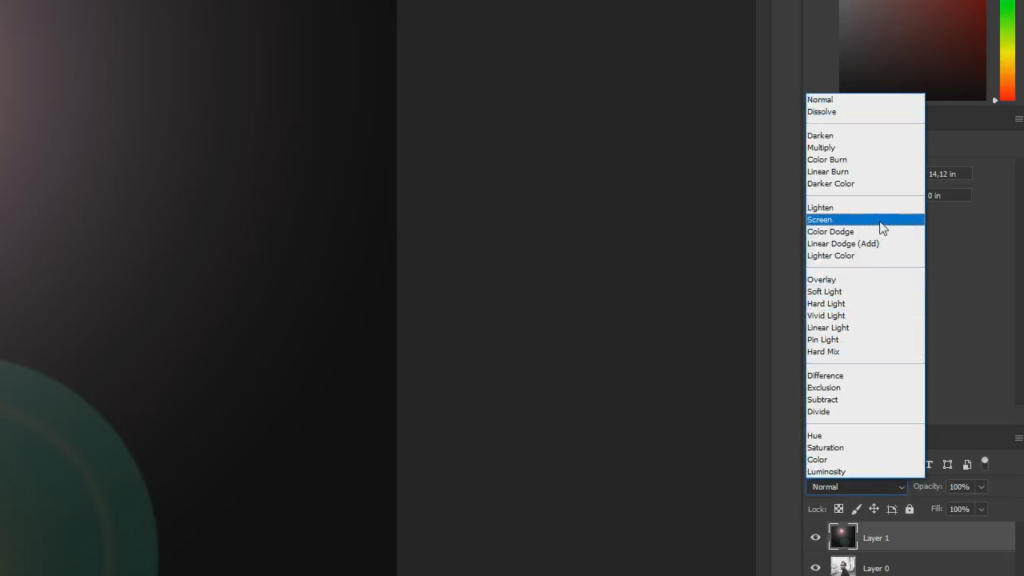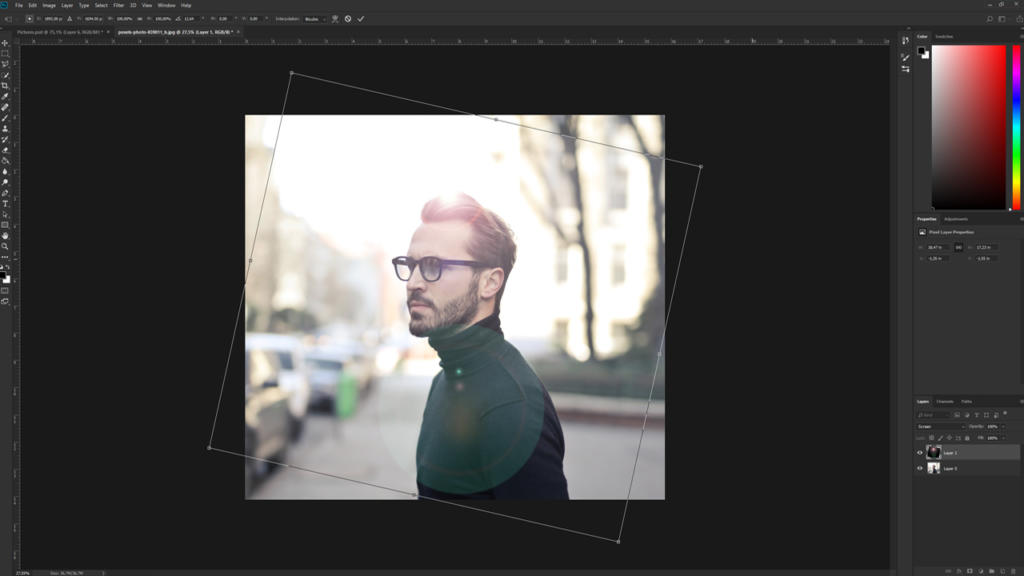Når man tager billeder mod lyskilden, er der mange ting, man skal være opmærksom på. Alligevel kan du indfange en lys solskinsdag med kameraet og endda øge den ved redigeringen med lysglimt- eller lens flare-effekten i Photoshop. Denne Basic-vejledning viser dig, hvordan du med lens flare i Photoshop giver dine billeder et intenst glimt.
De grundlæggende trin til effekten
I dette eksempel skal solstrålingen, som ligger bagved den fotograferede person, øges ved hjælp af redigeringen i Photoshop. Klik dertil i programmet først på billedniveauet og derefter på panelet Filter i den øverste menu. Under Renderfilter kan du nu vælge filteret Lens Flare. Begrebet „lysglimt“ kan man betragte som dansk oversættelse af „lens flare“ (eng.). Denne effekt kan også genereres, mens man tager billedet, hvis man vælger det passende objektiv samt den rigtige blændeindstilling.
I det vindue, der er åbent nu, kan du se et mindre preview med et positionskors. Dette kors er udgangspunktet for lens flare i Photoshop, og det kan placeres et vilkårligt sted på billedet, mens man holder venstre musetast nede.
I den forbindelse skal du altid være opmærksom på, at du justerer positionskorset i forhold til lyskilden på billedet. Ellers virker effekten på dit billede urealistisk.
Med lysstyrkeregulatoren kan man i det næste trin øge eller svække lens flare-effektens lyskraft. Desuden kan du vælge en objektivtype, med hvilken effekten skal simuleres. Enhver objektivtype har en anden visning af lens flare i Photoshop. Har kan du med fordel teste de forskellige objektivtyper og vælge den, som giver det mest realistiske resultat på dit billede. I dette eksempel indstilles en lysstyrkeværdi på 130 procent og et simuleret objektiv med en brændvidde på 35 mm. Hvis du bekræfter dialogen med OK, anvendes lens flare i Photoshop, og solens lyskraft øges kunstigt på dit billede.
Trin 1: Opret nyt lag, og fyld med farve
Denne lens flare-effekt kan nu dog ikke længere redigeres, forstørres eller flyttes i Photoshop. Hvis du vil redigere effekten efterfølgende, skal du oprette den i et eget lag som i det følgende:
Slet lens flare i Photoshop med tastkombinationen Ctrl + Z, og opret et nyt lag via lagvinduet. På dette niveau kan lens flare i Photoshop nu dog ikke anvendes direkte, fordi dette område stadig er tomt eller transparent. For at kunne anvende effekten skal hele fladen først fyldes med sort. Vælg dertil malerspandværktøjet, og farv laget. Når fladen er blevet farvet, kan effekten Lens flare i Photoshop genereres igen ligesom tidligere.
Trin 2: Vælg filter og position
Klik dertil igen på panelet Filter, vælg Renderfilter, og klik på panelet Lens Flare. Denne gang ser du i stedet for dit motiv kun den sorte flade med lens flare i Photoshop. Også her kan du igen flytte det lille kors, som danner udgangspunktet for effekten, til lyskildens ca.-position.
Trin 3: Indstil lysstyrkeværdi objektivtype
Når du har valgt lysstyrkeværdien og den ønskede objektivtype, skal du bekræfte dialogen med OK. For nu at overføre effekten til det originale billede skal du i lagvinduet klikke på dropdown-menuen for at bestemme et blandingsmodul og vælge Multiplicer negativ.
Trin 4: Multiplicer lag negativt med lens flare i Photoshop
Ved hjælp af dette valg er den sorte farve ikke længere synlig, og man kan kun se lens flare i Photoshop på laget. Ved at redigere med et andet lag har du nu mulighed for frit at placere effekten på dette med musen eller at transformere den med tastkombinationen Ctrl + T. Dit originale billede forbliver uændret.
Credits:
Mediedesigneren Christoph Ullrich designer og taler