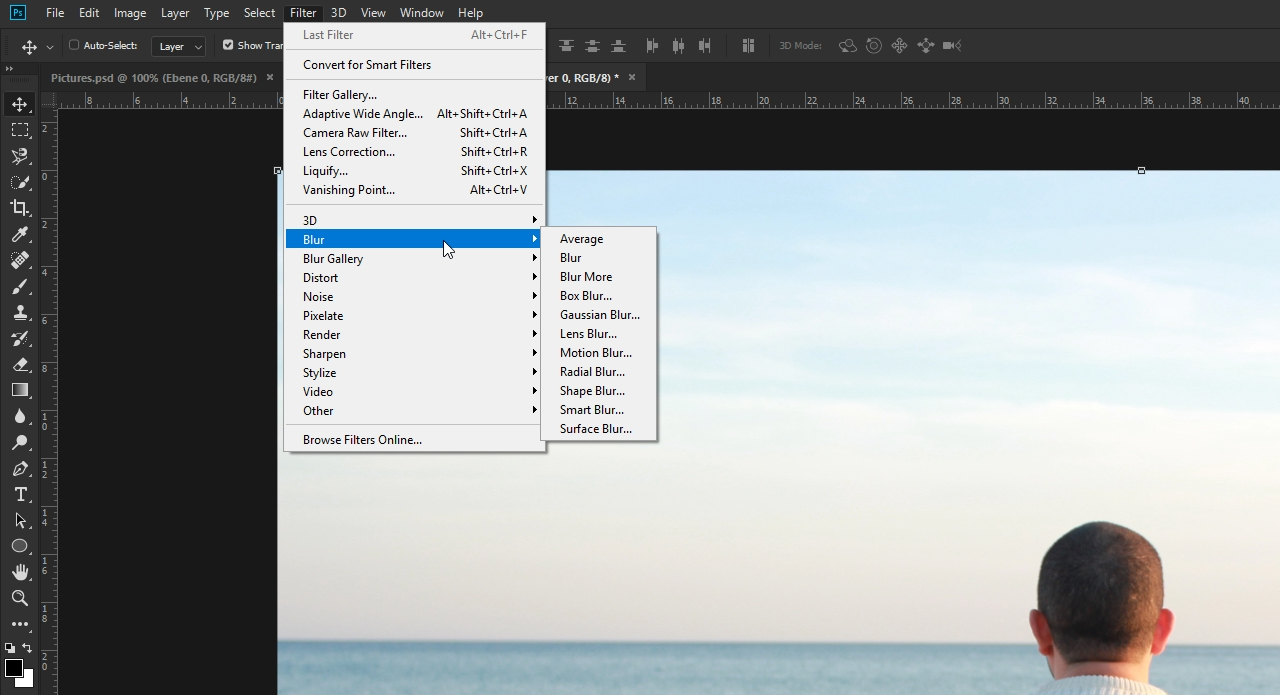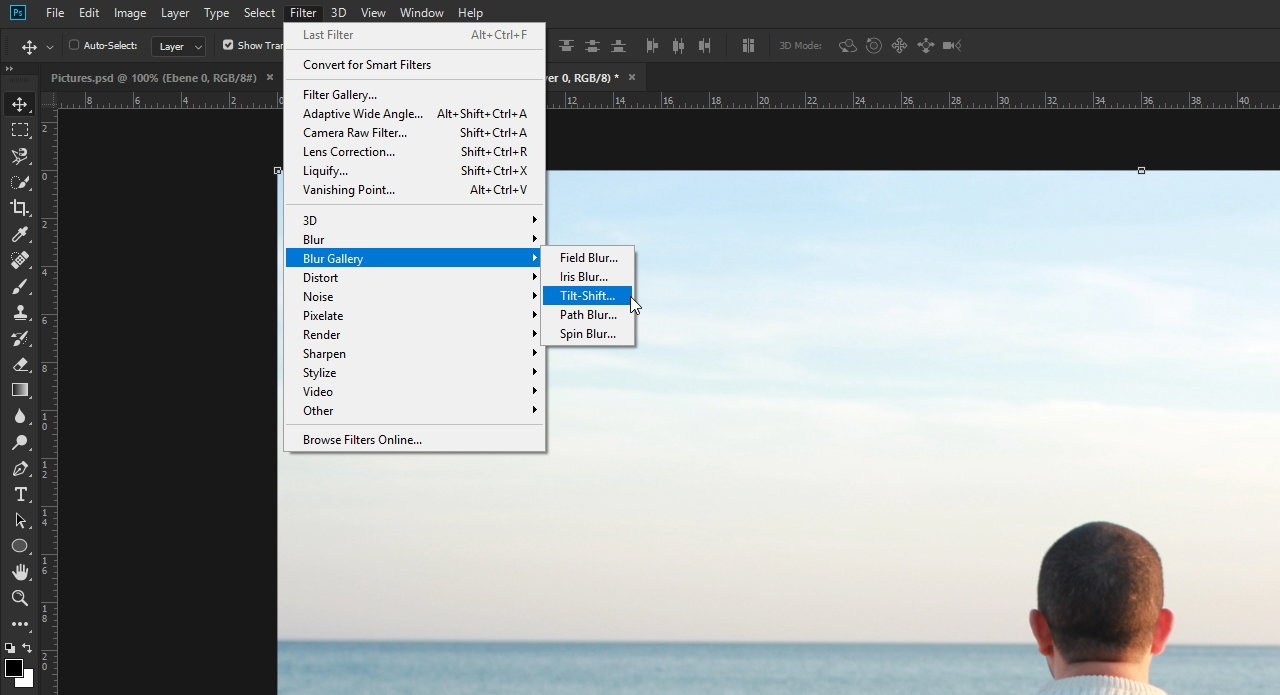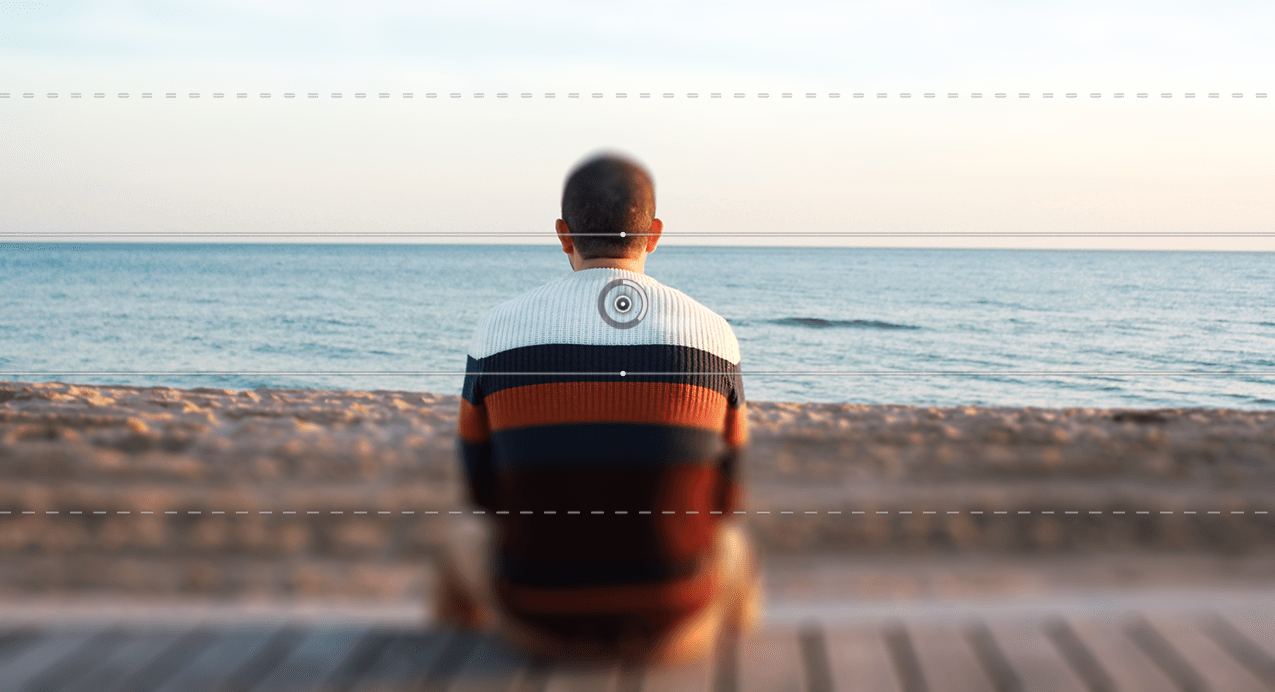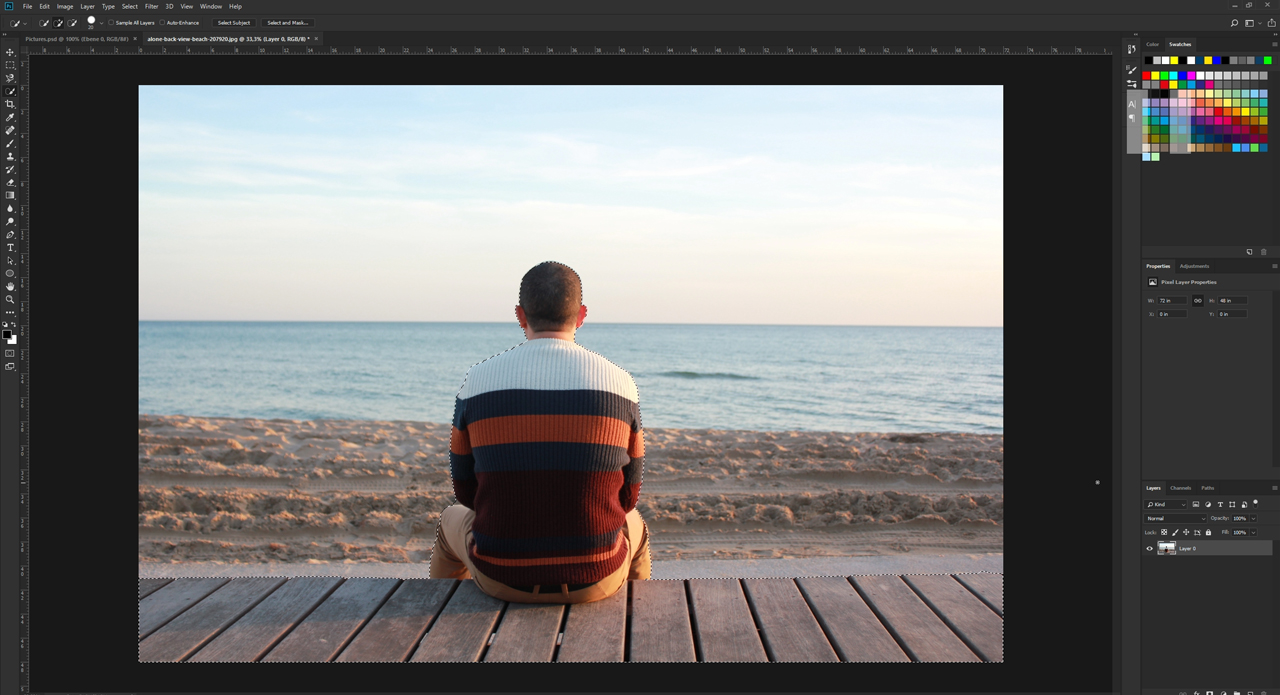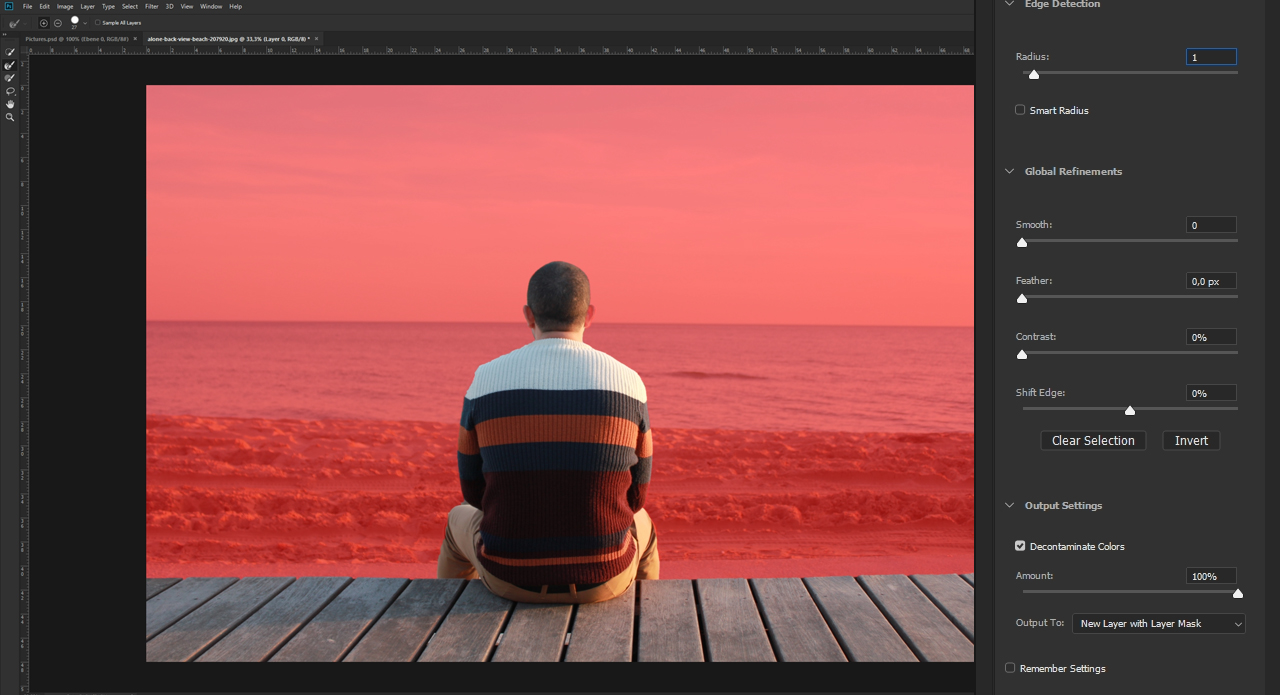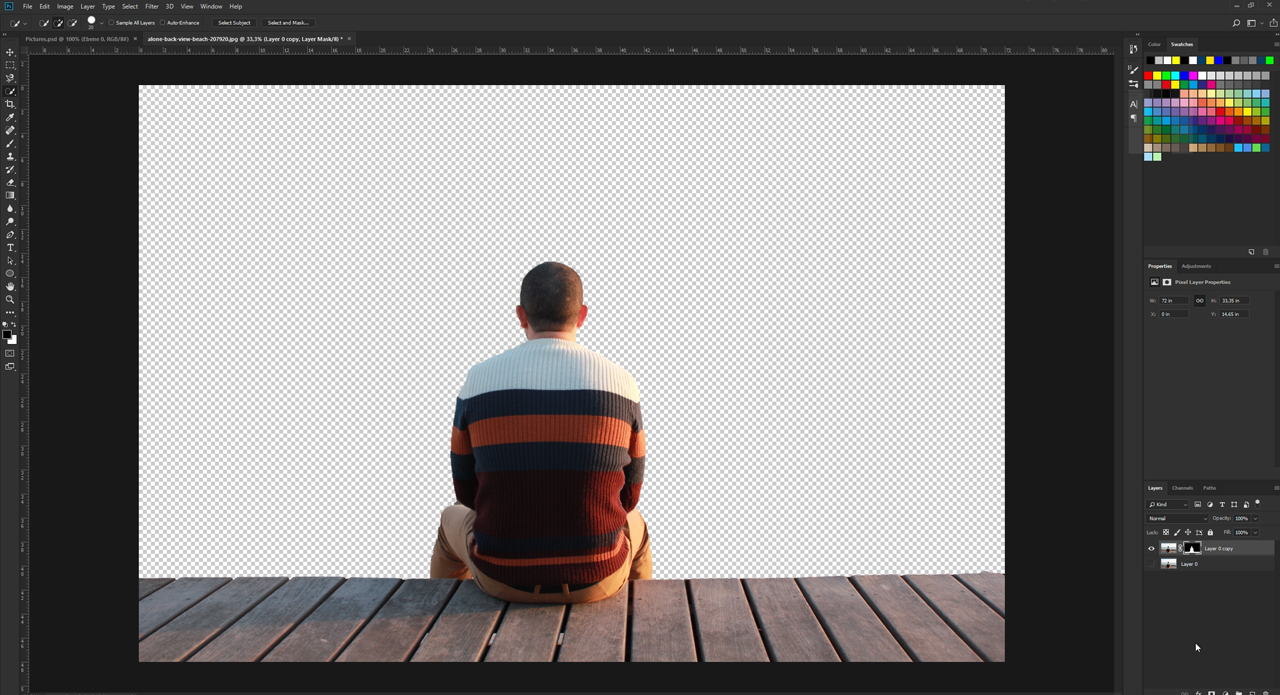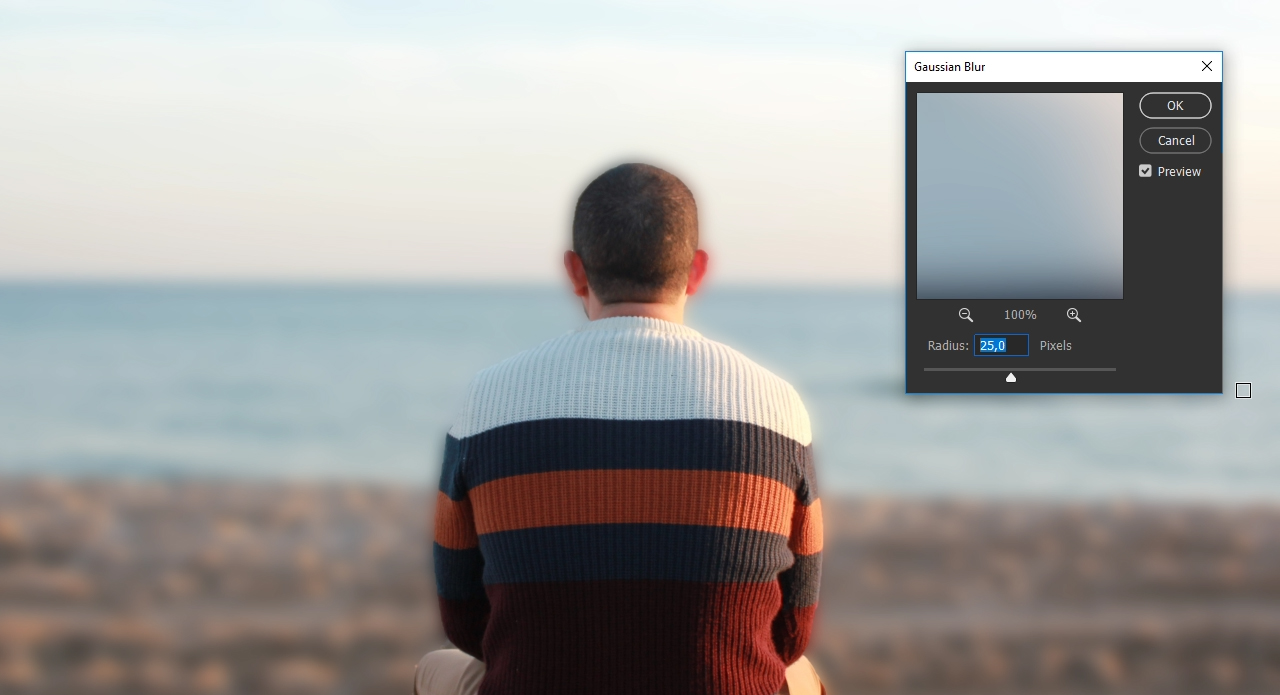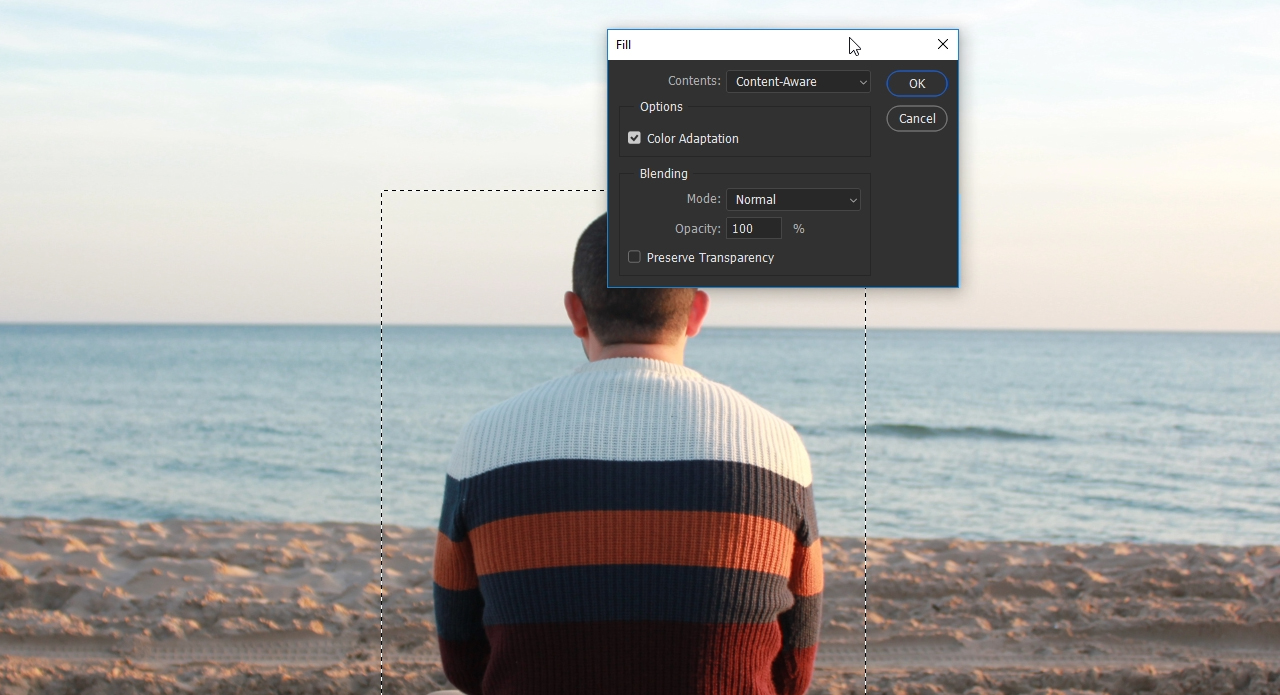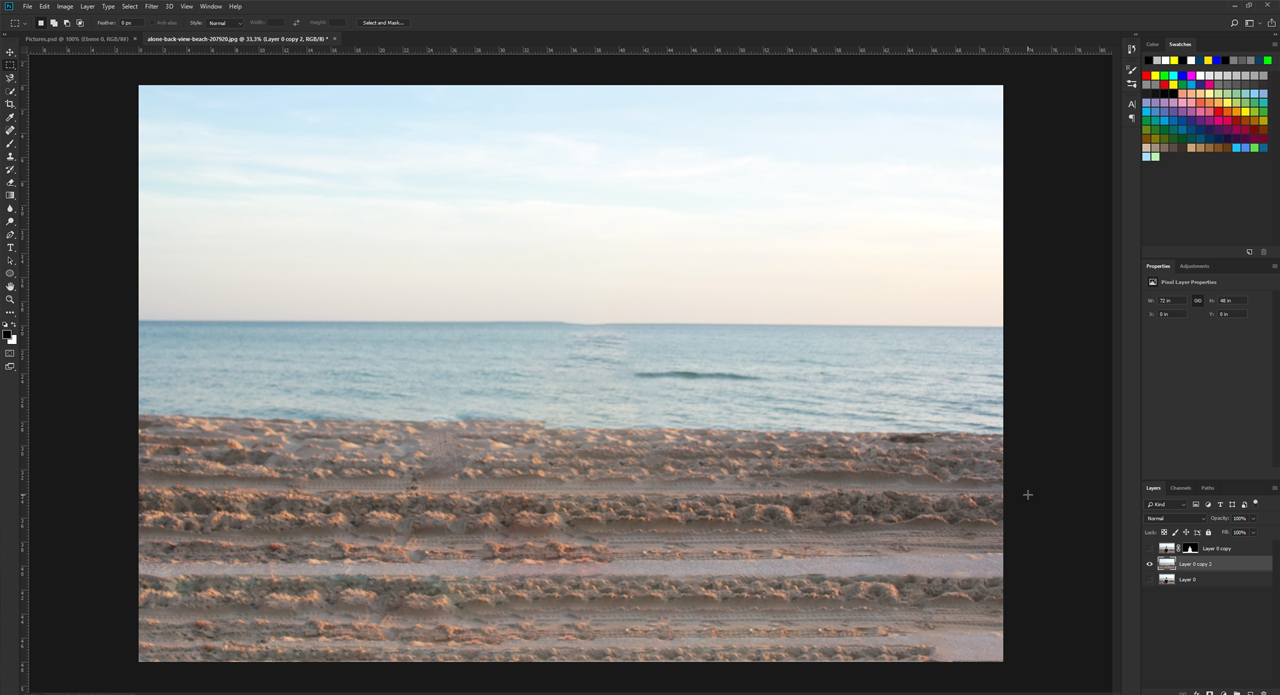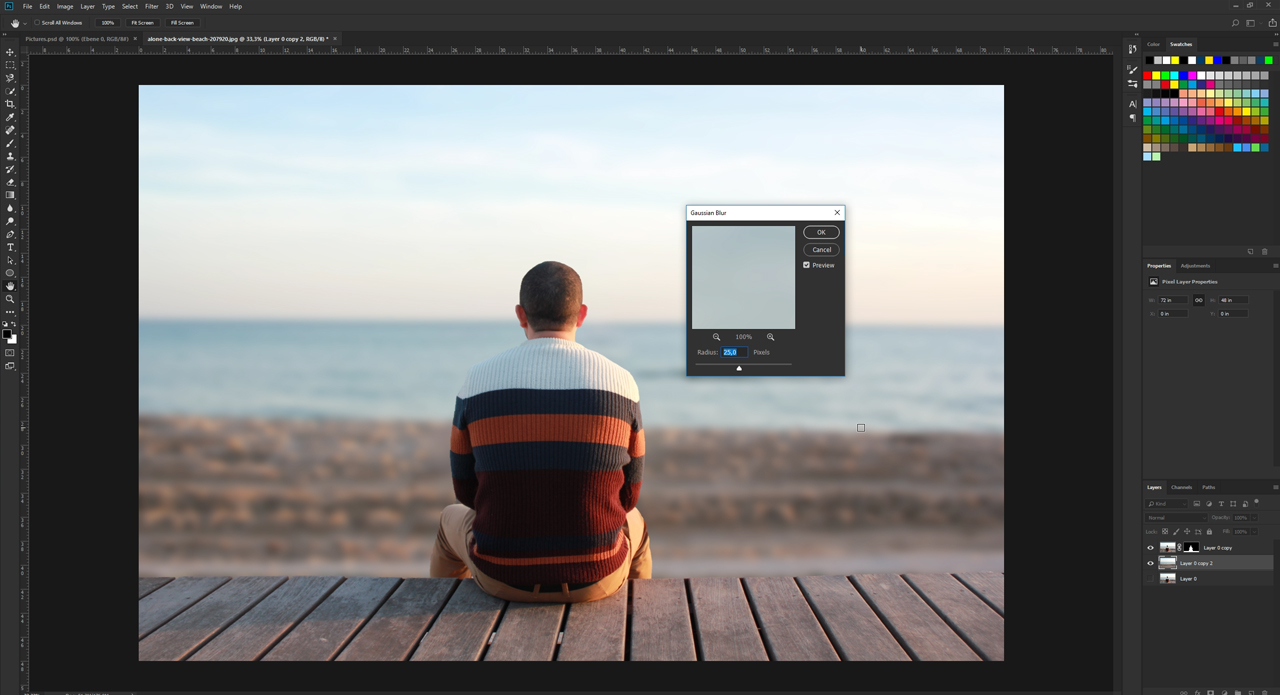Med Photoshop blur kan billeder efterbehandles professionelt med kun få klik. Effekten giver billeder helt ny stemning eller lægger fokus på et bestemt område. Således kan også billeder, som er blevet taget uden dyrt udstyr, virke meget professionelle. I denne vejledning får du at vide, hvordan du slører en baggrund med den Gaussiske sløring for at fokusere mere på billedets forgrund.
Optimalt vælger man allerede ved fotograferingen den rigtige objektivindstilling for at rette fokus i et billede på et bestemt område. Men det er ikke altid muligt, fordi lysforholdene ikke stemmer, eller fordi man ikke har et professionelt kamera til rådighed, men måske kun en smartphone eller et kompaktkamera. Men ved hjælp af efterbehandlingen har du mulighed for at opgradere dit billede en hel del med Photoshop blur. I den forbindelse kan du i Adobe-programmet bruge den Gaussiske sløring, som uden mange indstillingsmuligheder gør det muligt at give et billede realistisk sløring.
Overblik over Photoshop blur
Adobe tilbyder forskellige Photoshop blur (Filter > Sløring), med hvilke billeder efterfølgende kan redigeres. De skaber f.eks. optisk simulation af bevægelse, eller de manipulerer lysindfaldet. Bevægelsessimulation med sløring kan være praktisk ved motiver med køretøjer for at få billeder til at virke mindre statiske. Ved det følgende billede er filteret Bevægelsessløring blevet anvendt.
Med andre filtre som f.eks. det såkaldte Hæld/Forskyd-filter eller irissløring har du mulighed for at rette billedets fokus på et bestemt delområde. Dog fastlægger disse filtre allerede visse former og udsparinger af det område, der skal sløres. De er derfor mere egnet til ensartede former. Filtrene finder du i Photoshop under menupunktet Filter i sløringsgalleriet.
Især runde billedudsnit – som på det følgende billede – kan med irissløringen nemt fjernes fra sløringen. Ligeledes kan man ved Hæld/Forskyd-filteret kun vælge en bestemt udsparing, som billedet med den lineære sløring viser.
De fleste indstillings- og ændringsmuligheder har den Gaussiske sløring, fordi man her kan indstille billedets fokus vilkårligt og redigere det detaljeret. Især ved nogle lidt mere komplekse former som f.eks. en persons silhuet er den Gaussiske sløring et godt valg for at sløre baggrunden. For sammenlignet med andre filtre fungerer dette relativ nemt, fordi det blot slører hele billedudsnittet ensartet og således giver bearbejderen mest mulig frihed.
En almindelig fremgangsmåde ved mere komplekse former er først at adskille det område, der skal stilles skarpt på (for det meste forgrunden), fra resten af billedudsnittet (for det meste baggrunden). Først derefter bliver der udført en sløring.
Trin 1: Isoler og fritlæg forgrunden fra baggrunden
I dette eksempelprojekt skal fokus ligge mere på personen, som ser ud på havet. Dertil skal sandstranden og havet sløres. Fordi personen og verandaen skal forblive skarpe, skal man i det første trin isolere personen og verandaen fra baggrunden. I Photoshop CC 2018 findes den nye funktion med automatisk motivregistrering.
For at anvende den skal du først klikke på Vælg i menuen og derefter vælge Motiv. Efter nogle sekunder bør Photoshop have truffet et acceptabelt formarkering omkring personen. For at verandaen også er valgt skal du værktøjsbjælken vælge hurtigvalgværktøjet. Som standard er tryllestav-værktøjet valgt i værktøjsbjælken. Hvis du holder venstre musetast nede i ca. et sekund på dette værktøj, åbnes et lille dropdown-menu, hvor du kan vælge hurtigvalgværktøjet. Med venstre musetast holdt nede kan du nu nemt køre hen over de steder, som skal tilføjes ud over det eksisterende valg. Ved tilstrækkelige kontrastforhold registrerer Photoshop som regel de enkelte kanter og gør det således meget nemt at vælge. Hvis Photoshop alligevel skulle vælge uønskede steder, kan man med ALT– og venstre musetast holdt nede køre hen over de ekstra steder og ophæve dem igen på den måde.
Når du har valgt alle ønskede områder, skal du som det næste i menuen under Vælg klikke på Vælg og masker. Indstil derefter i det åbne dialogfelt i højre side en smartradius på en pixel, og sæt et flueben ved Dekontaminer farver. Disse indstillinger hjælper Photoshop med at kunne registrere de enkelte kanter endnu bedre. Derudover oprettes der med det satte flueben et nyt lag med en lagmaske, og laget med det originale billeder skjules automatisk. Med et klik på Ok kan du lukke dette vindue igen, og forgrunden er nu isoleret fra baggrunden.
Trin 2: Fjern forgrund fra det originale billede
Principielt ville det lag, som lige nu stadig er skjult, kunne vises igen og sløres direkte. Men fordi der på det originale billeder, som skal sløres, stadig er forgrunden i form af personen og verandaen, ville de også blive sløret. Det ville føre til, at konturerne ville lyse unaturligt. Derfor skal man inden selve sløringen af baggrunden først fjerne forgrunden. Dertil anvender vi værktøjet „Indholdsafhængig udfyldning“.
Opret dertil først et duplikat ved at højreklikke på det originale billede, og skjul derefter det fritlagte lag med lagmasken for at få et bedre overblik. Vælg derefter rektangel-markeringsværktøjet i værktøjsbjælken.
Efterfølgende trækker du en ny markering omkring personen, som er så stor, at personen kan være helt i den. Klik dertil i menuen på Rediger, og vælg Udfyld område. I det dialogfelt, der er åbent nu, er det kun vigtigt, at man under punktet Indhold har valgt funktionen Indholdsafhængig. Med et klik på Ok kan du lukke dette dialogfelt igen, derefter trækker Photoshop personen automatisk ud af billedet. Billedet suppleres så med billedinformationerne fra sandstranden og havet.
Gentag dette trin efterfølgende endnu engang med verandaen, ved at du opretter en markering og derefter igen anvender dialogfeltet Fyld område. I nogle tilfælde kan det forekomme, at resultatet ikke ser optimalt ud. Men det er ikke noget problem, fordi dette lag i det næste trin bliver sløret, og den fritlagte forgrund bliver vist igen. Således er dette område ikke synligt for beskueren i det færdige billede.
Trin 3: Slør baggrund
Vis som det første det fritlagte lag igen med lagmasken. Klik derefter på det originale lag, hvorfra du tidligere har fjernet forgrunden, og vælg i menuen Filter > Sløring og derefter Gaussisk sløring. I det dialogfelt, der er åbent nu, kan du indstille sløringens intensitet med skyderen. Vær i den forbindelse opmærksom på, at den indstillede værdi ikke er for høj, fordi billedet ellers virker urealistisk. Hvis du endnu ikke har gjort det, kan du med fordel sætte et flueben ved Preview, fordi du så direkte kan se resultatet af din indstilling. I dette eksempel indstilles en værdi på 25 pixel, og derefter lukkes dialogfeltet med Ok.
Nu er det endelige resultat synligt, og fokus på billedet ligger nu tydeligt på personen. Som du sikkert har lagt mærke til, er den Gaussiske sløring meget nem at bruge. Det egentlige arbejde ligger her mere i forberedelsen og isoleringen af for- og baggrunden.
Credits:
Tekst-, videovejledning og design af mediedesigner Christoph Ullrich.