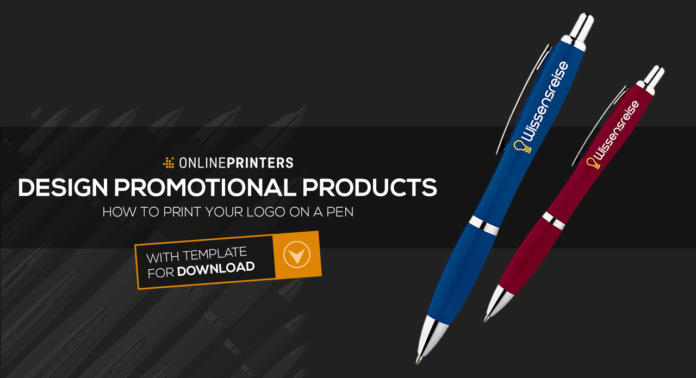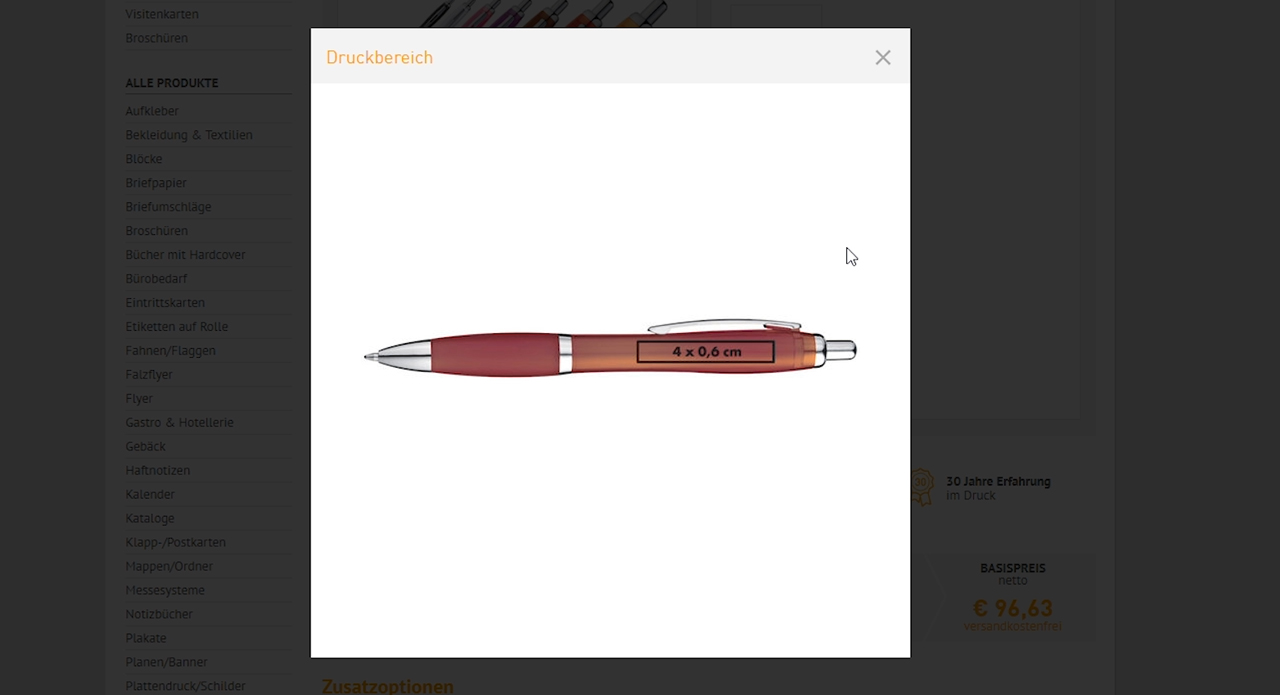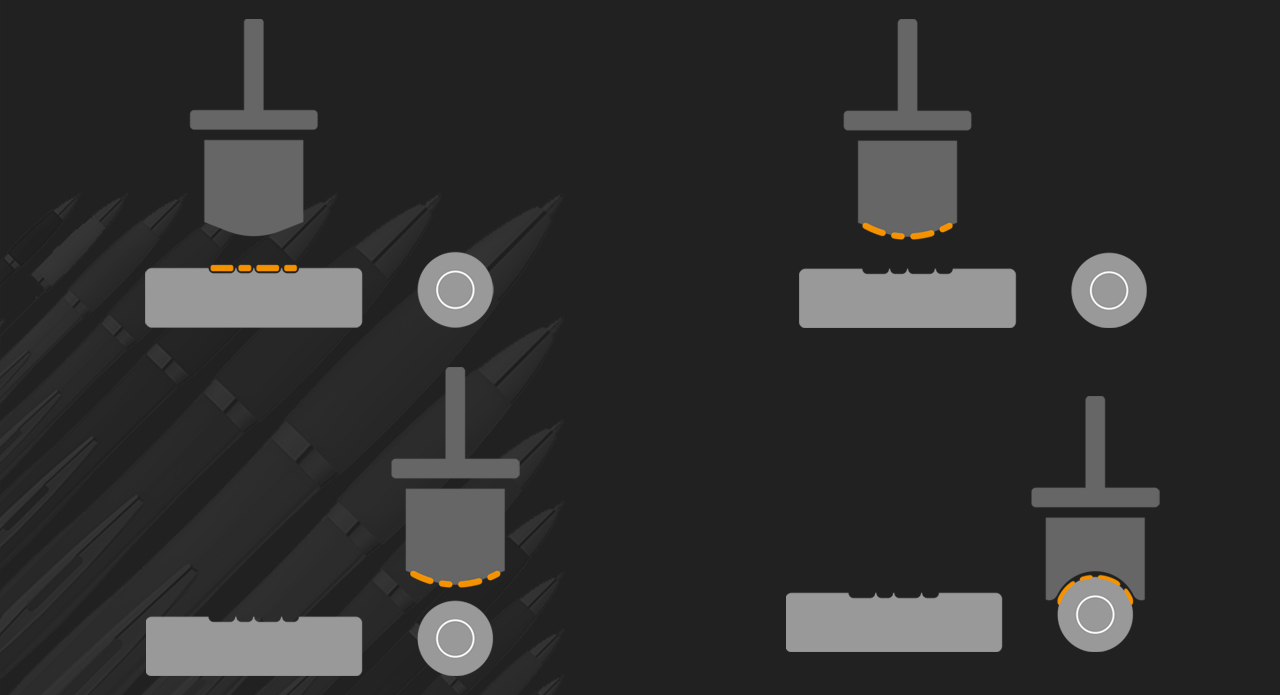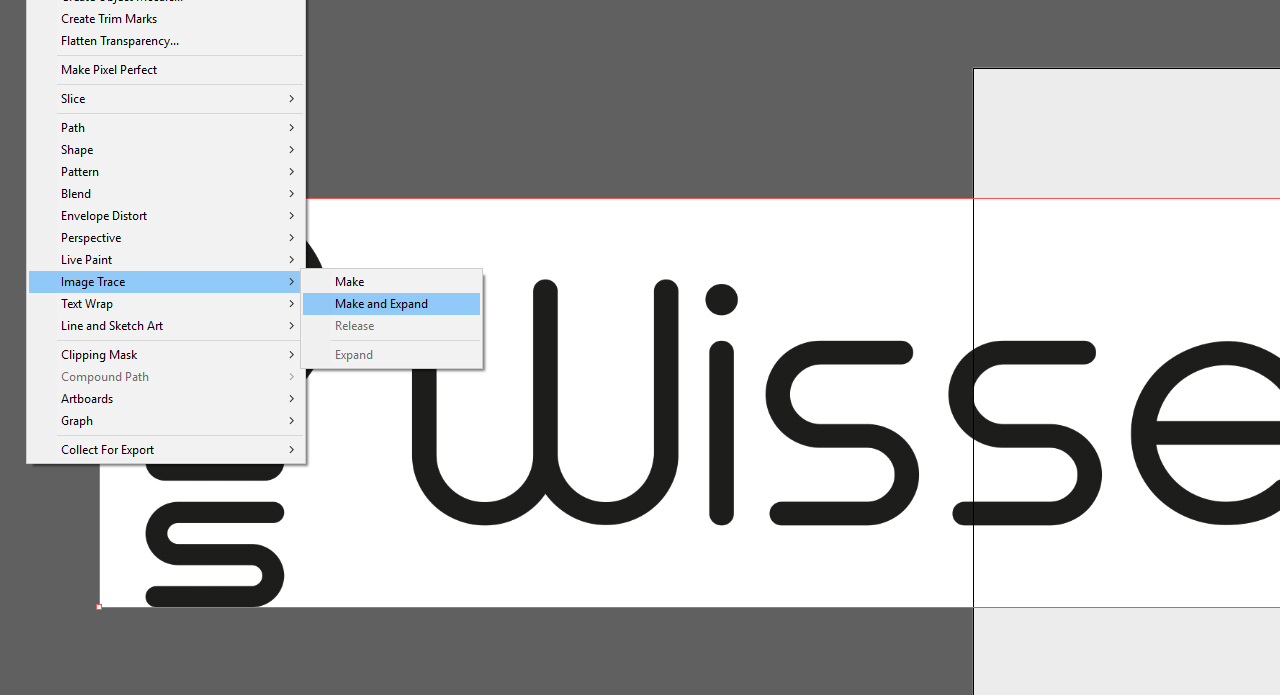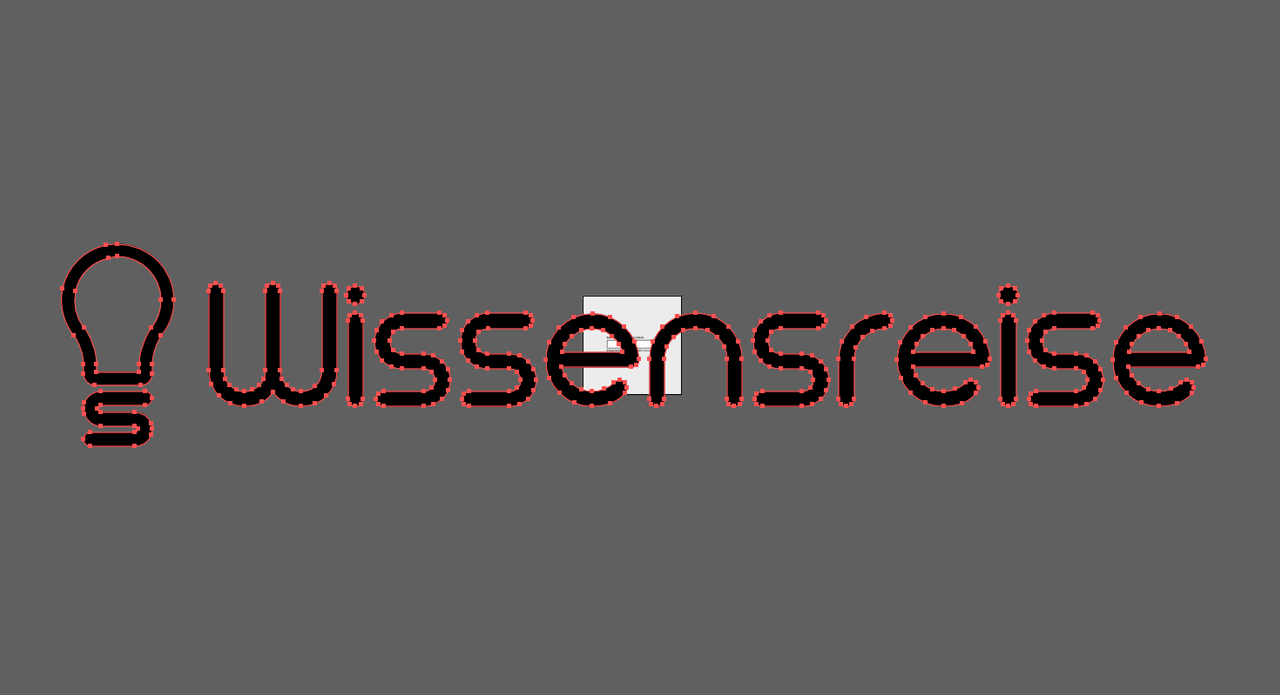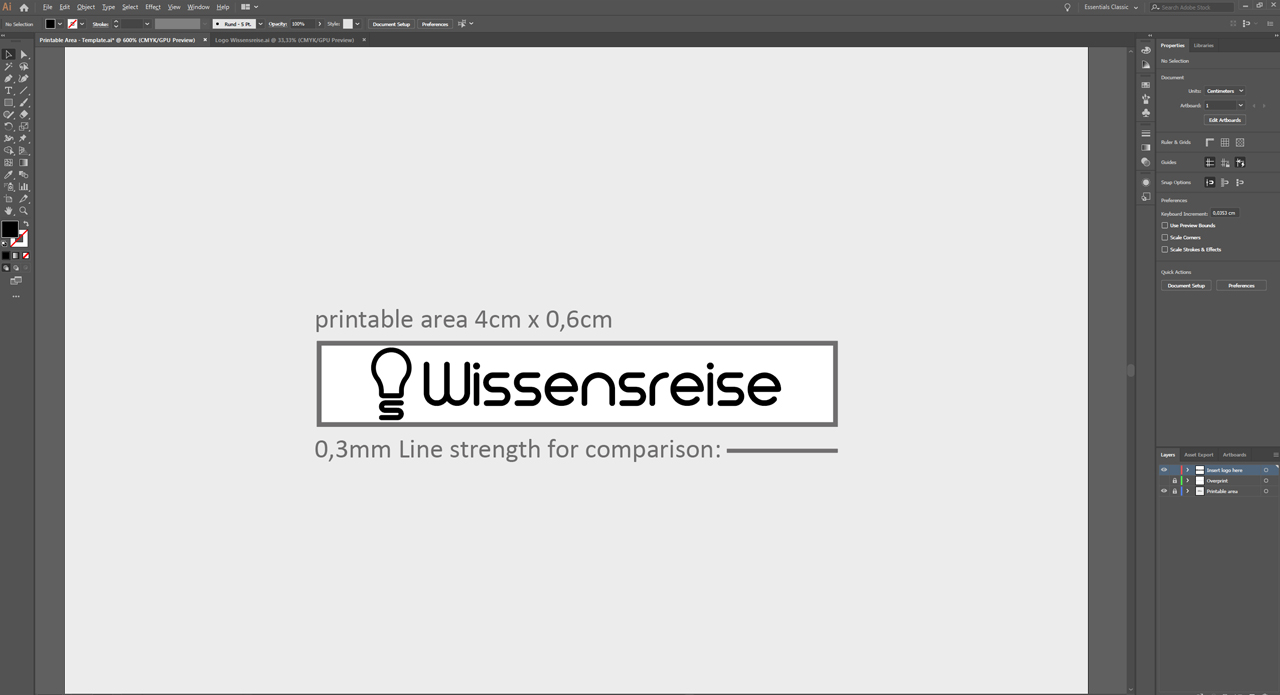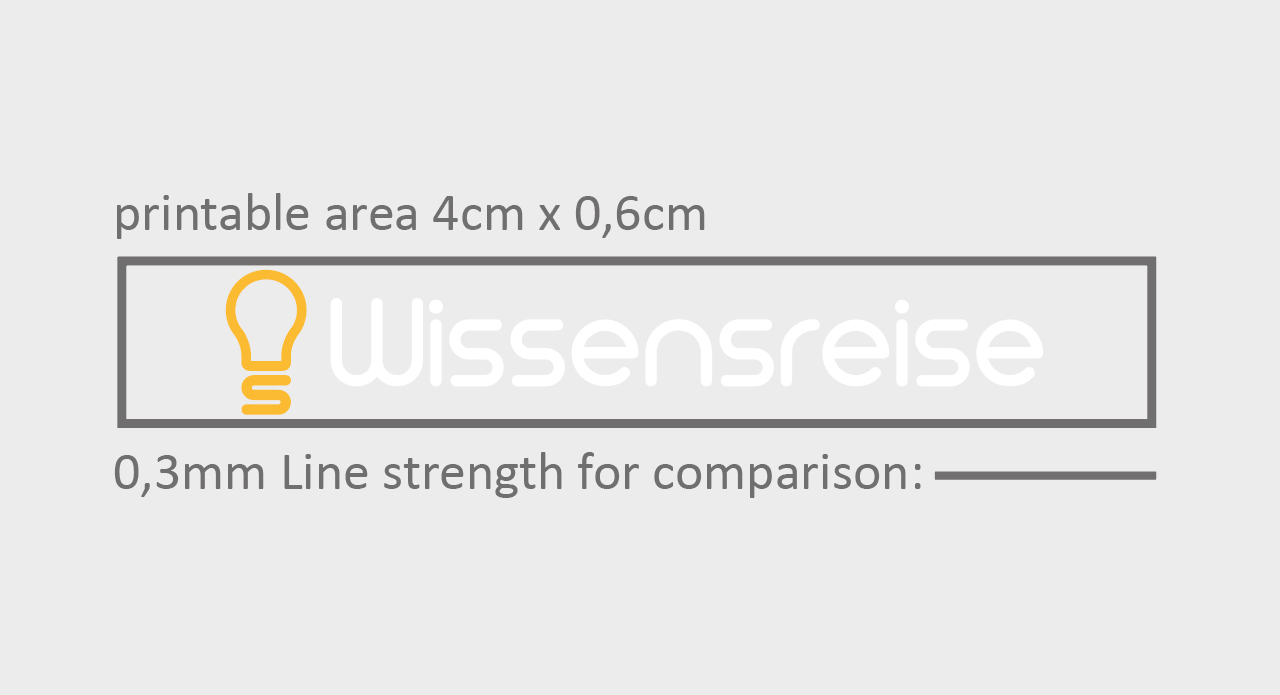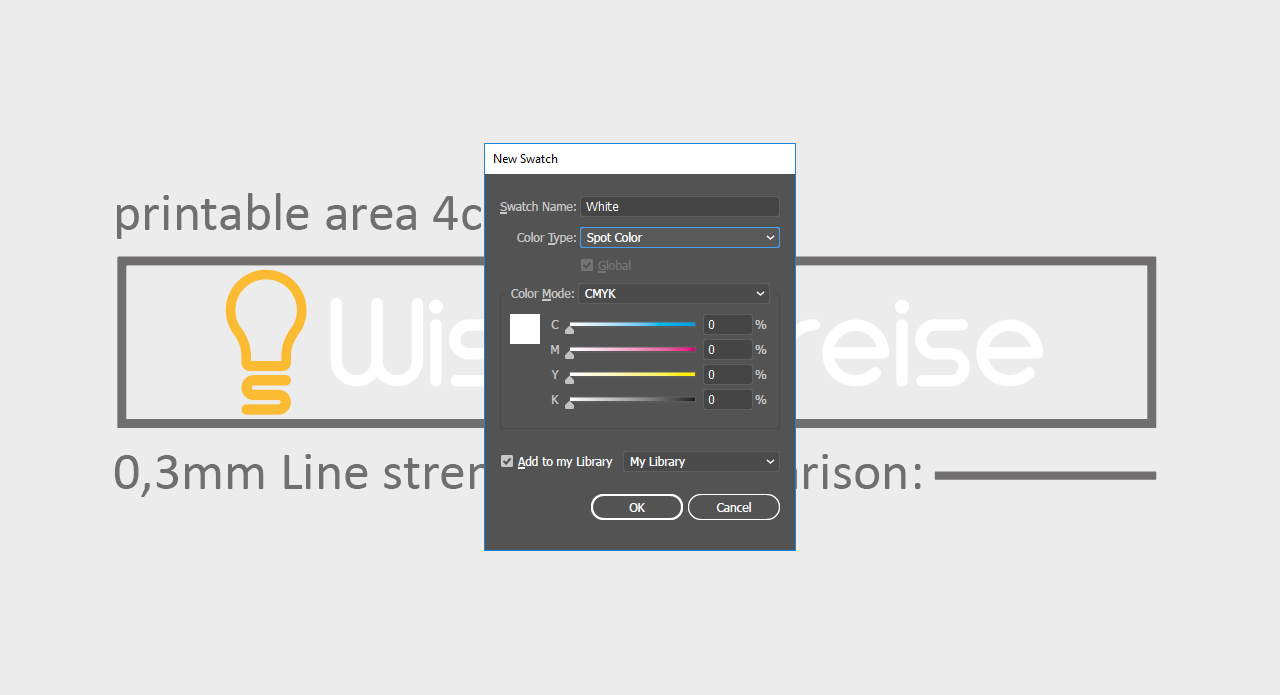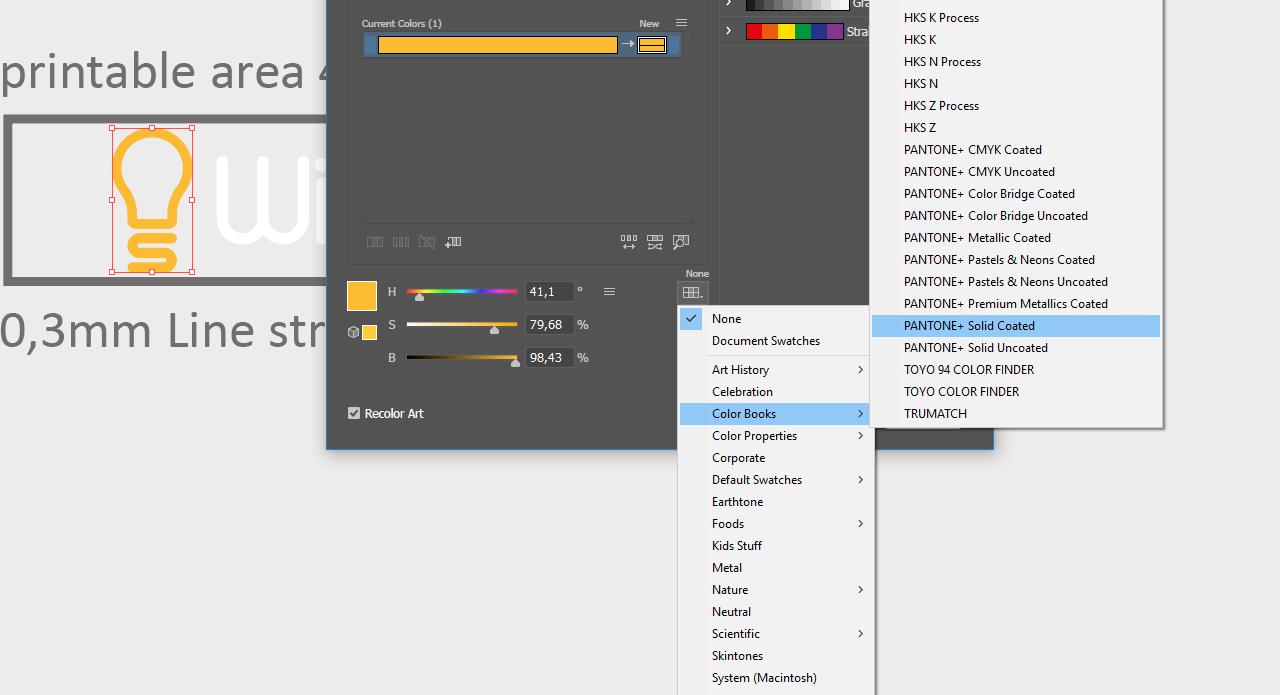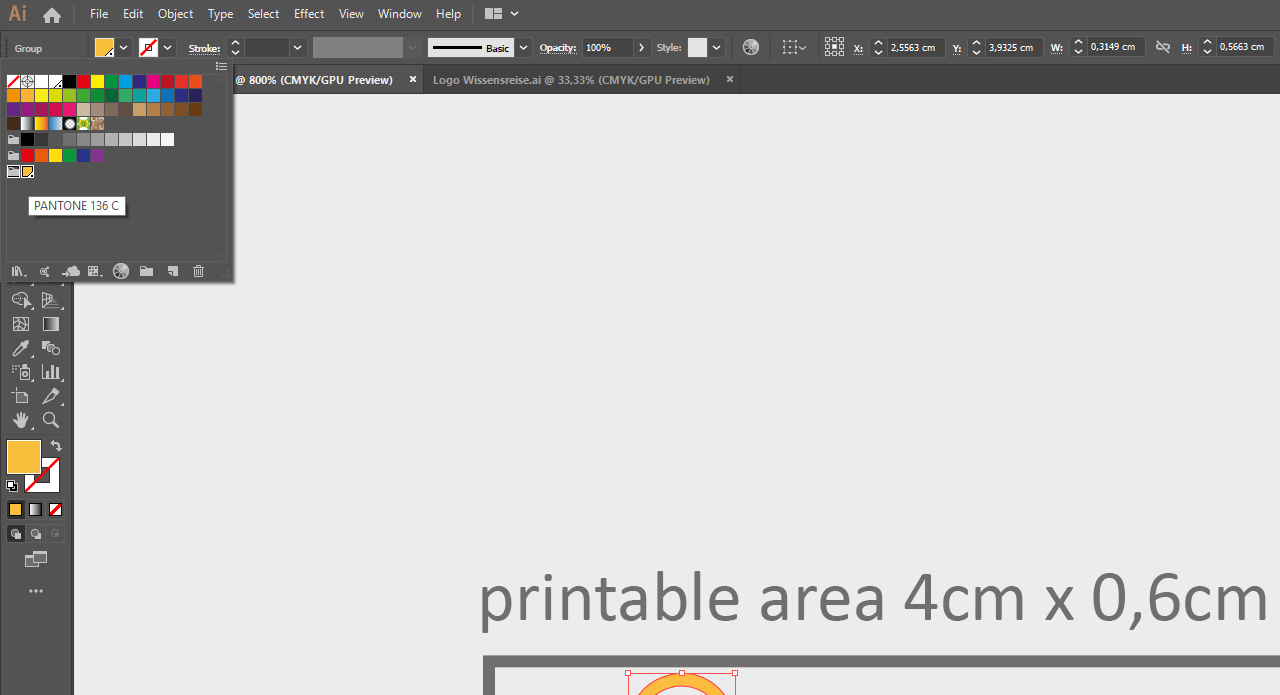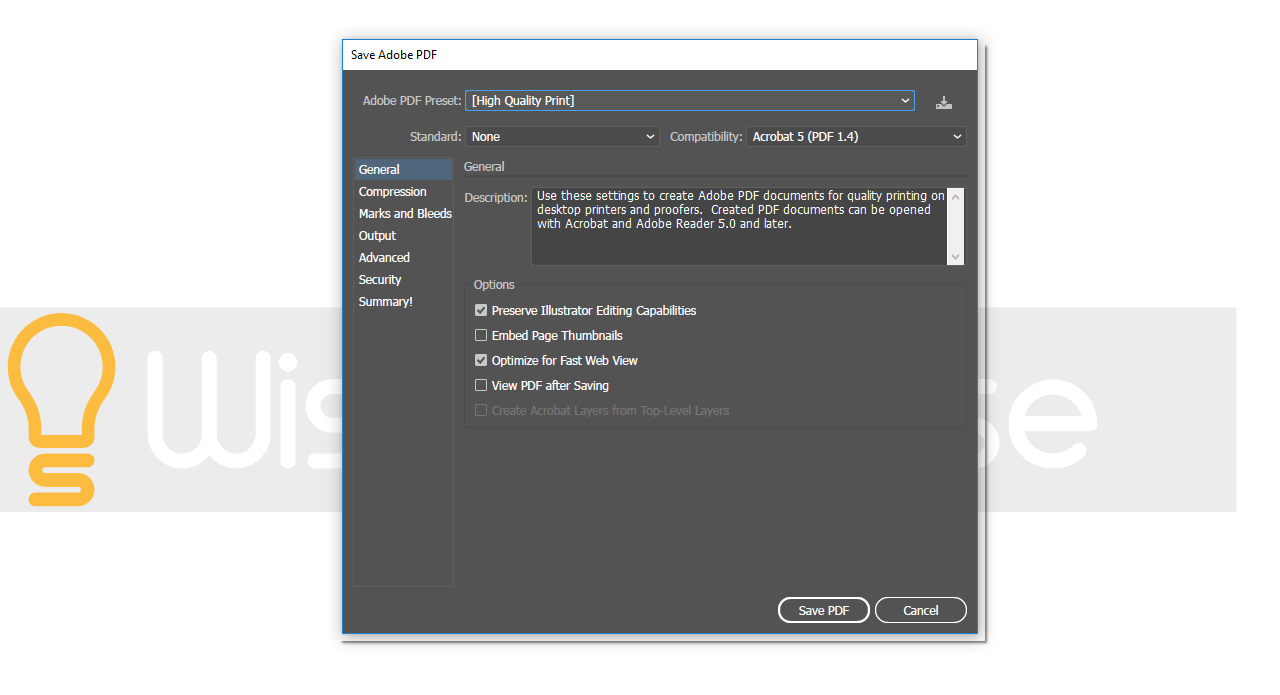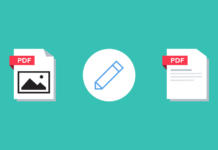Reklameartikler finder man nu om dage på alle messer og arrangementer. En af de mest populære og især mest praktiske artikler er kuglepenne. Men inden man tager kuglepennene med på messen, skal man være opmærksom på nogle vigtige trin ved designet. I denne vejledning lærer du hele workflowet at kende, fra vektoriseringen af logoet og valget af specialfarver til placeringen af logoet.
Inden man kan starte med at designe kuglepenne, bør man overholde visse forudsætninger. En pen er et fremragende reklamemedie, som man kan anvende fleksibelt som give-away. Men kuglepenne har pga. deres størrelse kun et meget begrænset designområde. Desuden skal pennene trykkes med en særlig trykmetode, og det udelukker komplekse motiver på forhånd. Derfor kan man med fordel bruge ens eget firmalogo eller et reklamemærke som motiv, der skal trykkes. For at resultatet så også bliver som ønsket skal den rigtige designproces overholdes, og man skal være opmærksom på definitioner fra trykkeriet.
Indhold:
- Området med mulighed for tryk med skabelon som download
- Trykmetode: Sådan bliver kuglepennen trykt
- Klargør logo til tryk
-
-
- Trin 1: Vektoriser logo (automatisk i Illustrator, få løst det eksternt eller uden Adobe-programmer)
- Trin 2: Tilpas logo til område med mulighed for tryk
- Trin 3: Definer logofarveog Opret hvidt tryk
- Trin 4: Konverter logoets CMYK-farve til en Pantone-specialfarve
- Trin 5: Eksporter logo
- Trin 6: Kontroller trykfiler
-
Området med mulighed for tryk
I Onlineprinters onlineshop kan du vælge mellem mange forskellige kuglepenne med mulighed for tryk. Alt efter model byder disse på forskellige designområder. Det område på kuglepennene, som man normalt kan trykke på hos Onlineprinters, er for det meste 4 x 0,6 cm. Kontroller først ved den valgte model, om det er tilfældet.
Det finder du ud af ved at klikke på Detaljer i produktkonfigureringen og åbne previewbilledet af kuglepennen. Husk, at designområdet er lidt bøjet pga. af pennens runde form.
Skabelon som download (4 x 0,6 cm & 4 x 0,7 cm)
For en hurtigere bearbejdning kan du downloade vores Illustrator- og PDF-skabelon med et område med mulighed for tryk på 4 x 0,6 cm og 4 x 0,7 cm.
Sådan bliver kuglepennen trykt
En kuglepen kan ikke køre igennem en trykmaskine ligesom et papirark, men skal trykkes med en særlig metode. Ved det såkaldte tampontryk optages farven af et fleksibelt stempel (tampon) fra en skabelon og overføres til pennen. Pga. trykmetoden er det derfor ikke muligt at trykke komplekse motiver i de almindelige trykfarver cyan, magenta, yellow og sort (CMYK). Ved tampontryk kan du maks. vælge to specialfarver fra farvesystemet Pantone Solid Coated, som blandes til dit tryk.
Eksempelprojekt: Klargør Vidensrejse-logo til tryk
I dette eksempel skal logoet „Vidensrejse“ klargøres til tryk og tilpasses i forhold til designområdet på kuglepennen. Som udgangssituation foreligger logoet som rastergrafik i CMYK. For et problemfrit tryk skal logoet først konverteres til en vektorgrafik og tilpasses til området med mulighed for tryk i skabelonen. Efterfølgende skal du definere specialfarverne og eksportere trykprojektet i PDF-format.
Trin 1: Vektoriser logo
Logoet foreligger i dette eksempel som rastergrafik i CMYK. For det senere tryk er det vigtigt, at logoet ikke længere bliver sammensat af pixler, men af matematiske former. For kun på den måde kan det forstørres eller formindskes efter eget valg uden kvalitetstab.
Vektoriser logo automatisk i Illustrator
Hvis du ønsker at vektorisere logoet selv, skal du først åbne et nyt dokument i Adobe Illustrator eller for at spare et arbejdstrin ovenstående trykskabelon med området med mulighed for tryk. Fordi Photoshop og Illustrator hænger sammen, kan du med markeringsværktøjet meget nemt tage dit logo uden baggrund ud af Photoshop og tilføje det via drag-and-drop i Illustrator. Illustrator er et vektorbaseret grafikprogram, som derfor er i stand til at vektorisere din rastergrafik automatisk. Klik dertil i den ovenstående menu på Objekt > Billedvektor og derefter på Gør og udvid. Programmet registrerer kanterne i dit logo automatisk og vektoriserer det.
Bemærk, at denne funktion ikke altid fungerer lige godt og afhænger meget af, hvordan dit logo er oprettet. Således kan det f.eks. forekomme, at den automatiske vektorisering tilføjer unødvendige konturpunkter, og der derfor genereres uskønne kanter.
Kontroller dit logo efter den automatiske vektorisering så nøjagtigt som muligt for at udelukke og evt. udbedre mulige fejl.
For at skabe de bedst mulige forudsætninger for en automatisk vektorisering skal du sørge for en så stor kontrast som muligt mellem logo og baggrund. I den forbindelse kan det anbefales først at farve logoet sort og derefter konvertere det i Illustrator.
Giv jobbet til et bureau
Hvis dit logo er for kompleks til at blive vektoriseret automatisk, og du ikke har Illustrator, kan du lade et specialiseret bureau eller en grafikdesigner konvertere dit logo til en vektorgrafik. Her rekonstrueres logoet manuelt på en professionel måde og står derefter også til rådighed for dig til andre formål.
Vektoriser logo uden Adobe-programmer
Hvis du ikke har nogen programmer fra Adobe til vektoriseringen, kan du også
- konvertere dit logo med onlineværktøjer (f.eks. org)
- eller eftertegne det manuelt med offlineprogrammer.
Mere om disse metoder samt logoers egnethed i forhold til vektorisering finder du i Onlineprinters hjælpecenter.
I vores tests fik den gratis tjeneste vectorization.org relativt gode resultater. Men pas på: Online-vektoriseringsværktøjer kan kun anvendes til lasergravering og silke- og tampontryk med én farve. Husk også, at angive specialfarven i filnavnet (eksempel: Dit projektnavn_Pantone 14-00216 Lint).
Trin 2: Tilpas logo til område med mulighed for tryk
Når du har tilføjet logoet i trykskabelonen med det trykte område, vil du lægge mærke til, at logoet er alt for stort. For at tilpasse logoet til området med mulighed for tryk skal du først markere logoet, holde venstre musetast nede på et af hjørnepunkterne, og samtidig skal du formindske dit logo, mens du holder Alt– og Shift–tasten nede, indtil det passer ind i området med mulighed for tryk. Hvis dine firmainterne designretningslinjer tillader det, kan du sætte dit logo og ordmærket på samme højde for at udnytte designområdet bedst muligt.
Når du har placeret dit logo, skal du kontrollere linjetykkelsen. Hverken logoet eller ordmærket bør underskride den anbefalede værdi på 0,3 mm, så alle elementer kan trykkes godt synligt og fuldstændigt.
Hvis dit logos linjetykkelse er alt for lille, kan du prøve at øge den efterfølgende i Illustrator. Marker dertil logoet, og klik på Objekt > Kontur > Flyt. I panelet, der åbnes, kan du definere, hvor meget linjetykkelsen skal udvides. Prøv først nogle mindre trin her for at få detaljerne og konturerne af dit logo.
Trin 3: Definer logofarve
Farv logo først i CMYK, hvis Pantone-værdien er ukendt
For at farve logoet (i dette eksempel først glødepæren) i Illustrator skal du først oprette de almindelige farveværdier af dit logo i CMYK, hvis du ikke kender værdierne af den korresponderende specialfarve (Pantone). Åbn dertil først Farvetema, og opret en ny farveprøve. I dette eksempel har farvefeltet værdierne C: 0, M: 30, Y: 85 og K: 0. For en bedre overskuelighed bør du også tildele et farveprøvenavn. Navnet, der anvendes her, er „Logo orange“. Hvid skal bruges som farve til ordmærket.
Opret ordmærke i logoet til hvidt tryk
Når man trykker reklameartikler, findes der nogle særlige oplysninger fra Onlineprinters til hvidt tryk, som man skal være opmærksom på. Opret først en ny farveprøve, og indsæt farven hvid. Tildel derefter farveprøvenavnet „Hvid“ eller „White“, og stil efterfølgende farvetypen på „Staffagefarve“. Disse indstillinger er strengt nødvendige for hvidt tryk.
Ved valget af pennen skal du altid beslutte dig for en penfarve, som har en høj kontrast i forhold til dit logo. I dette eksempel er det kendt på forhånd, at logoet er orange og ordmærket hvidt. Så begge dele senere er optimalt synlige, kan man her med fordel bruge en blå kuglepen.
Trin 4: Konverter logoets CMYK-farve til en Pantone-specialfarve
Som nævnt tidligere kan din reklameartikel pga. af den særlige trykmetode ikke trykkes i CMYK, men kun med specialfarver. Således mangler den oprettede CMYK-farve for glødepæren at blive konverteret til en specialfarve.
Hvis du ikke kender den nøjagtige farveværdi af dit logo som Pantone-farve, kan Illustrator hjælpe dig. Programmet vælger i de følgende trin de nødvendige specialfarver fra farvesystemet Pantone Solid Coated, som ligger tættest på dine CMYK-farveværdier.
Marker dertil din farvede glødepære, åbn derefter farvetema igen, og opret en ny farvegruppe. Gennem det markerede logo optages det oprettede orange som kopi i den nye farvegruppe. Klik som det næste på mappe-ikonet af din farvegruppe og efterfølgende på ikonet Rediger eller anvend farvegruppe.
I panelet, der åbnes, har du kun brug for drop-down-menuen i den nederste del. Åbn menuen, og vælg punktet Farvebøger og Pantone Solid Coated . Bekræft efterfølgende panelet med OK. Åbn farvetemaet igen, og kør hen over den orange farveprøve inden for den nye farvegruppe med musen.
Illustrator bør nu have udskiftet farveværdien med den passende Pantone-farveværdi. I dette eksempel er orange blevet konverteret til Pantone 136C.
Trin 5: Eksporter logo
I produktkonfigureringen af Onlineprinters’ onlineshop er det fordefineret, at trykmotivet skal leveres i PDF-format. Hvis du har anvendt trykskabelonen med området med mulighed for tryk, skal du i lagvinduet skjule alt bortset fra dit logo. Klik efterfølgende på Fil > Gem som. I det panel, der åbnes, skal du som lagringstype vælge PDF og derefter igen klikke på Gem. I det følgende panel skal du definere, at projektet drejer sig om et tryk af høj kvalitet, og du skal kontrollere, at der i fanebladet Output er blevet valgt „Ingen konvertering“. Klik derefter på Gem, og eksporter således dit logo.
Vigtigt: Kontroller, at filen, som du ønsker at eksportere, kun indeholder det, som skal trykkes. I dette tilfælde eksporteres således kun logoet med de ønskede farver uden ekstra lag eller lignende.
Trin 6: Kontroller trykfiler
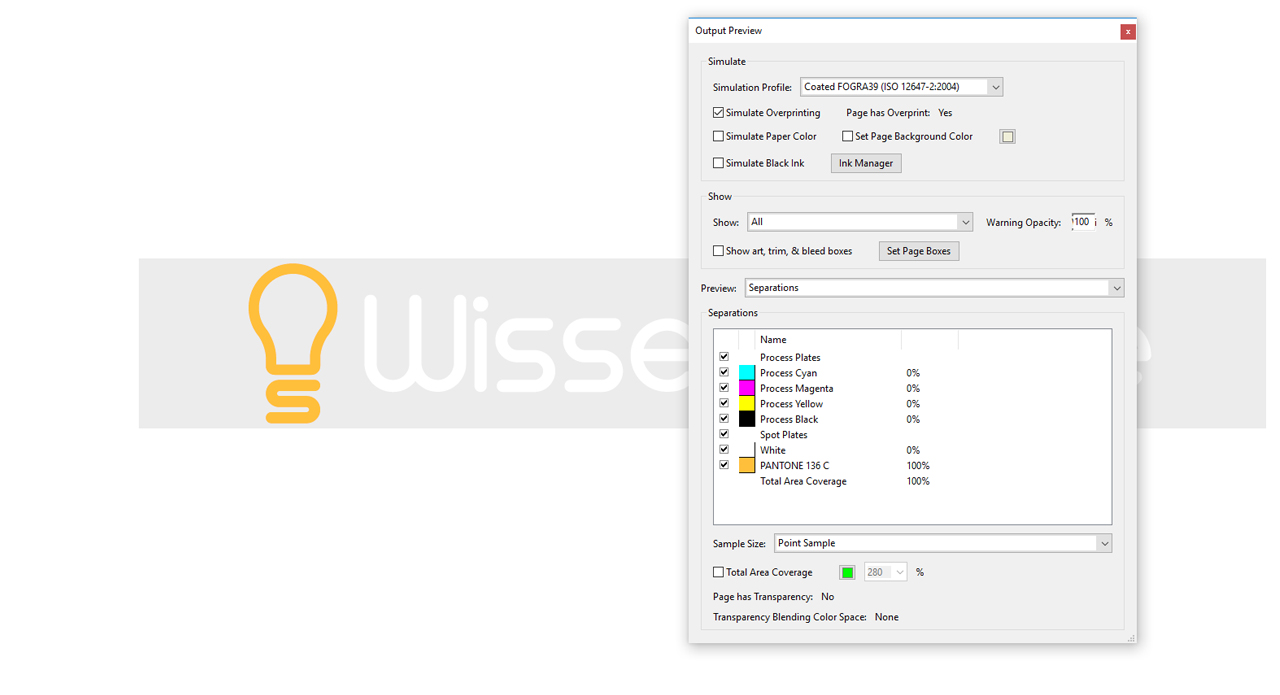
Ved hjælp af Adobe Acrobat Pro kan du efter eksporten af dit trykprojekt kontrollere, om alle forudsætninger for trykket er opfyldt. Åbn dertil først din PDF i Adobe Acrobat Pro, og klik på Værktøjer. Her skal du vælge værktøjet Printproduktion og derefter klikke på Vis output i højre menubjælke
Så snart panelet til visning af output er blevet åbnet, kan du i den nederste liste se de oprettede specialfarver. For at kontrollere, om disse befinder sig på det rigtige sted, skal du blot køre hen over dit logo med musen. I eksemplet med logoet „Vidensrejse“ vises 100 procent af Pantone-farveværdien 136C, så snart musetasten bevæges hen over glødepæren. Hvis du indtil nu har fulgt alle trin, kan du nu også zoome så tæt på dit logo, som du vil. Det er altid knivskarpt.
Credits:
Vejledninger (tekst og video) samt design af mediedesigner Christoph Ullrich.