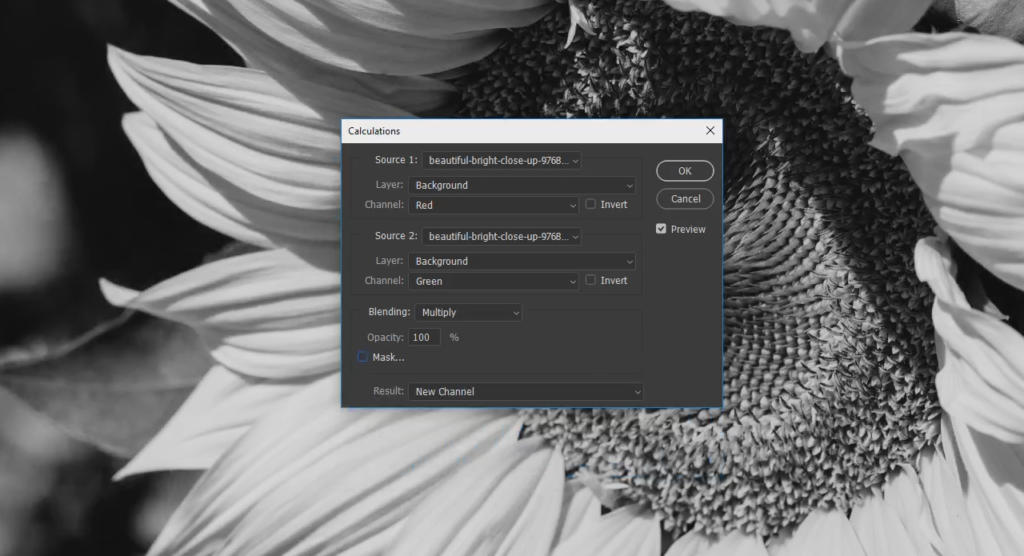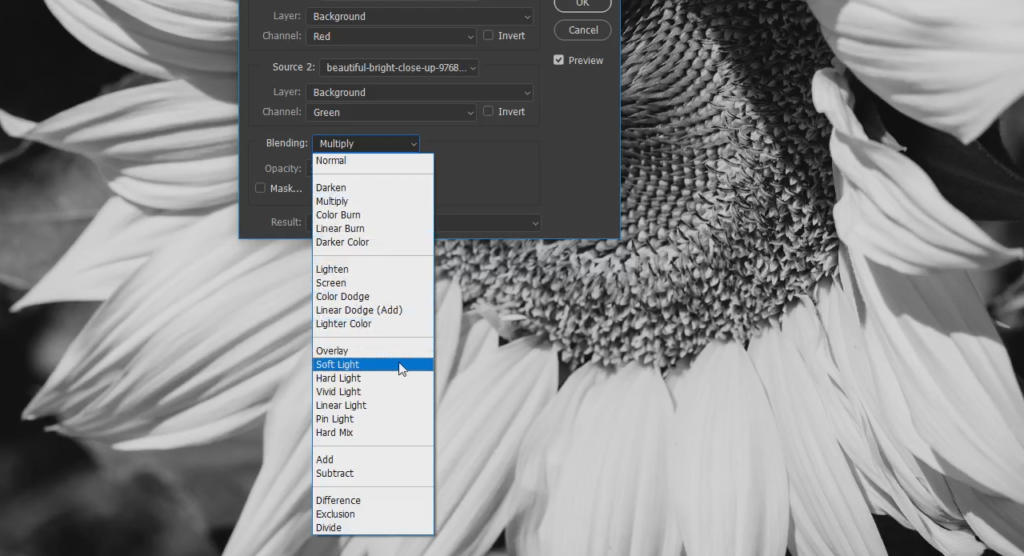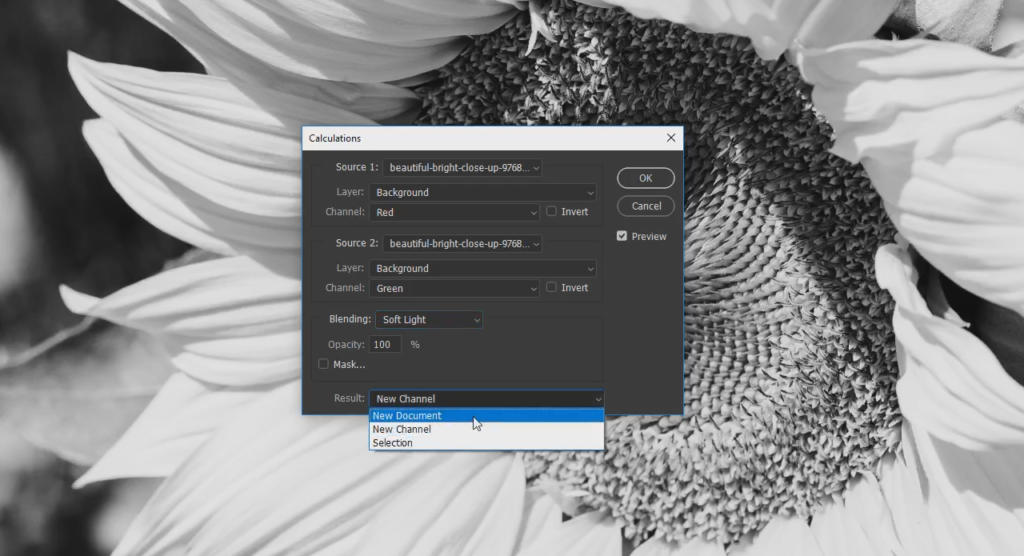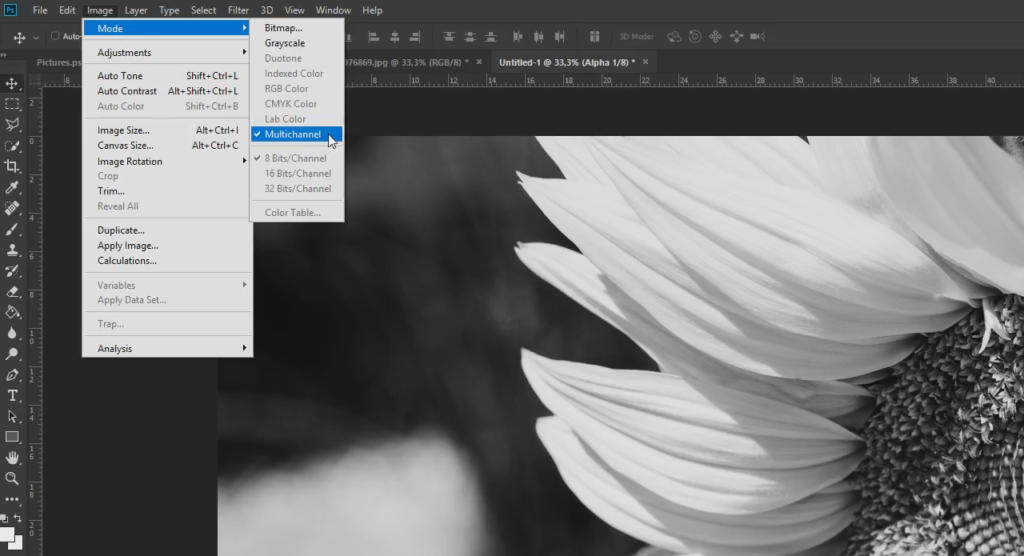Billeder sort hvid i Photoshop skal have et kraftigt udtryk og være kontrastrige, så de kan udfolde deres virkning. I denne vejledning viser vi dig, hvordan du ved hjælp af kanalberegningen med kun få kliks kan generere et effektivt billede i sort hvid i Photoshop. Desuden sammenligner vi resultaterne fra kanalberegningen og en nem omdannelse til gråtoner. For de små forskellige og bestemte greb skaber tydelige forskelle ved denne effekt.
At omdanne et billede i Photoshop til sort hvid lyder måske ret simpelt, men der ligger væsentligt mere bag effekten sort hvid i Photoshop. Også med farverne sort hvid i Photoshop kan man vise mange forskellige stemninger og indtryk. Photoshop tilbyder mere end kun én metode til denne billedredigeringstype. I denne vejledning anvendes Photoshop-værktøjet kanalberegninger, som gør det muligt for dig at kombinere forskellige farvekanaler.
Gråtoner er ikke altid den bedste løsning
For at få effekten sort hvid i Photoshop med så få klik som muligt kan billedet i Photoshop åbnes og derefter omdannes via menupunktet Billede > Modus > Gråtoner. Resultatet synes i de fleste tilfælde så også at være ret overbevisende ved første øjekast, men hvis man ser nærmere efter, bliver det tydeligt, at vigtige billedinformationer går tabt ved denne metode. Det kan f.eks. ske på billedsteder, hvor lysstyrkeværdien ikke adskiller sig væsentligt på to forskellige billedsteder. Disse steder virker pga. gråtonemetoden oftest for lyse og udifferentierede.
For også at få sat detaljerede billedinformationer i scene og fremhæve dem i sort hvid i Photoshop, kan man med fordel kombinere forskellige farvekanaler med hinanden.
På den måde bliver rene kontraster synlige også på billedsteder med få forskelle. Derfor vælges kanalberegningen i denne vejledning til at generere en intensiv effekt sort hvid i Photoshop.



 Forstå Photoshop-farvekanaler
Forstå Photoshop-farvekanaler
For bedre at kunne forstå kanalberegningsværktøjet og anvende det senere bør du først gøre dig fortrolig med Photoshops farvekanaler. Skift dertil til Farvekanal-betjeningsfeltet, som befinder sig direkte ved siden af lagene som standard. Alt efter i hvilket farvespektrum dit billede befinder sig i, ser du her de enkelte farvekanaler. Ved et RGB-billede er det kanalerne rød, grøn og blå. Ved et CMYK-billede cyan, magenta, yellow (gul) og key (sort). Du kan altid klikke dig enkeltvis igennem de enkelte farvekanaler.
Hvis du gør det, kan du se, at der allerede ved et klik på den pågældende farvekanal opstår et billede i sort hvid i Photoshop. Derved drejer det sig dog kun om de såkaldte farveandele i dit billede. Hvis du f.eks. klikker på den røde farvekanal, så vises alle røde farveandele, som befinder sig i billedet, med sort. Præcis det samme gælder også for farvekanalerne grøn og blå, hvis det drejer sig om et RGB-billede. Når alle tre kanaler nu lægges ovenpå hinanden, og farverne blandes, opstår det færdige farvebillede. Netop denne type for overlejring kan nu bruges ved hjælp af kanalberegningerne til at skabe det ønskede billede i sort hvid i Photoshop.
Tekstvejledning: Generer effekten sort hvid i Photoshop
Trin 1: Vælg kanalberegninger
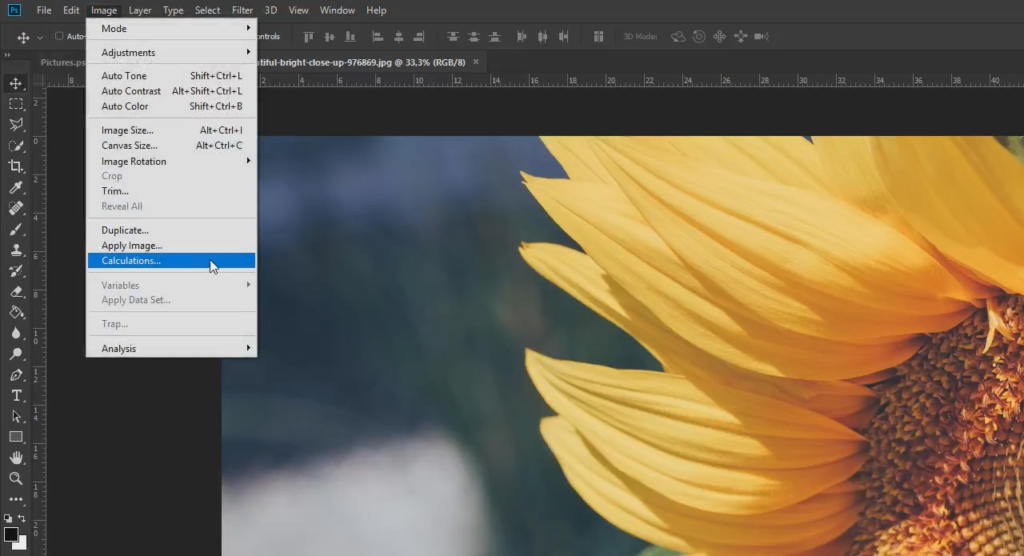 Som allerede nævnt kan du omdanne et sort/hvid-billede både fra et RGB- og et CMYK-farvespektrum til sort hvid i Photoshop. I dette eksempel skal et billede af en solsikke omdannes på en sådan måde, at der bibeholdes en så stor kontrast som muligt. Når du har åbnet dit billede i Photoshop, kommer du via menupunktet Billede direkte til kanalberegningerne.
Som allerede nævnt kan du omdanne et sort/hvid-billede både fra et RGB- og et CMYK-farvespektrum til sort hvid i Photoshop. I dette eksempel skal et billede af en solsikke omdannes på en sådan måde, at der bibeholdes en så stor kontrast som muligt. Når du har åbnet dit billede i Photoshop, kommer du via menupunktet Billede direkte til kanalberegningerne.
I det dialogvindue, der er åbent nu, kan du se i alt to kilder, hvor de ønskede farvekanaler kan vælges, samt en blandingsmodus, som indeholder de klassiske fyldningsmetoder. Så snart du har valgt kanalberegnings-værktøjet, vises dit billede direkte i sort hvid i Photoshop, fordi der her – alt efter forindstilling – kan kombineres to farvekanaler. I dette eksempel er det i „Kilde 1“ den blå og i „Kilde 2“ den røde farvekanal. Blandingsmodusen er som standard forindstillet på Multiplicer.
Trin 2: Kombiner farvekanaler
Nu kan du begynde med at kombinere de enkelte farvekanaler med hinanden. Klik dertil på dropdown-menuen Kanal, og vælg en tilgængelig farvekanal under „Kilde 1“ og „Kilde 2“. Som alternativ foreslås der her yderligere et forindstillet gråtonebillede, med hvilket du også kan foretage overlejringer. Prøv bare alle kanaler igennem, indtil du får det bedste resultat. I dette eksempel leverer den røde og den grønne farvekanal den bedste kontrast og således det bedste resultat sort hvid i Photoshop.
Trin 3: Vælg blandingsmodus
Kontrasten er allerede ret godt at se, dog er overgangen mellem sort og hvid i Photoshop lidt for kraftig og virker kantet. Til dette tilfælde har vi nu mulighed for at teste forskellige blandingsmodi eller fyldingsmetoder igennem. Vælg her blot den blandingsmodus, som giver det bedste optiske resultat. I dette eksempel er det blandingsmodusen Blødt lys med en opacitet på 80 %.
Trin 4: Få udsendt resultatet
Hvis du er tilfreds med dit resultat, kan du som det næste få udsendt billedet under dropdown-menuen Resultat enten som Ny kanal, Udvalg eller som nyt dokument. Det anbefales at vælge et nyt dokument her, fordi man så direkte kan fortsætte med at redigere billedet. Når kanalberegnings-værktøjet har genereret dit nye dokument, får du et såkaldt „multikanal-billede“.
Trin 5: Omdan multikanal-billede
For en optimal fortsat redigering kan billede nu igen omdannes til RGB- eller hvis ønsket også til CMYK-modusen. Fordi der blot er to kanaler i multikanal-billedet, kan man under menupunktet Billede > Modus dog ikke direkte vælge RGB eller CMYK. Omdan først billedet til farvemodusen Gråtoner. Hvis du nu igen klikker på Billede > Modus, så kan også farvespektrene RGB og CMYK vælges igen.
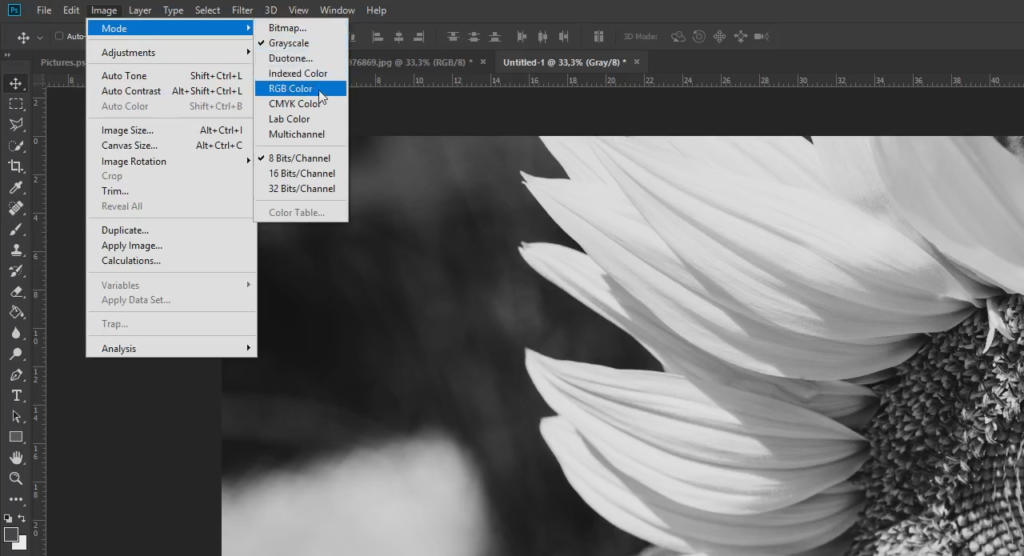 Derefter kan du gemme billedet eller fortsætte med at redigere det.
Derefter kan du gemme billedet eller fortsætte med at redigere det.
Credits:
Tekst-, videovejledning og design af mediedesigner Christoph Ullrich.